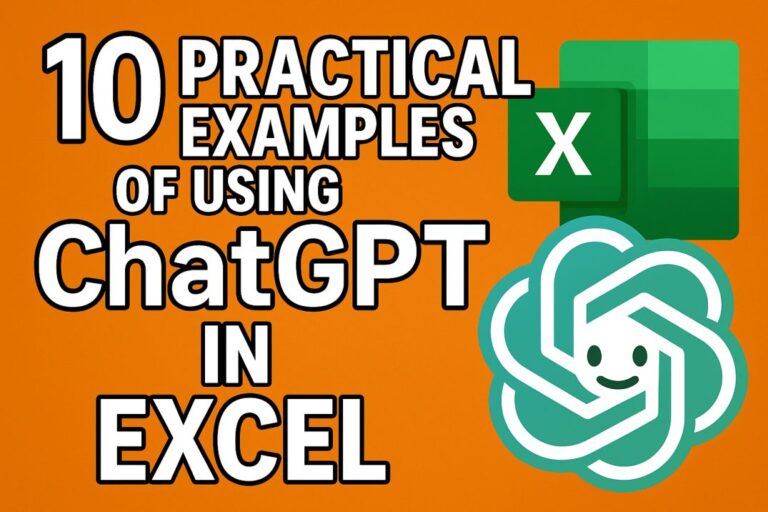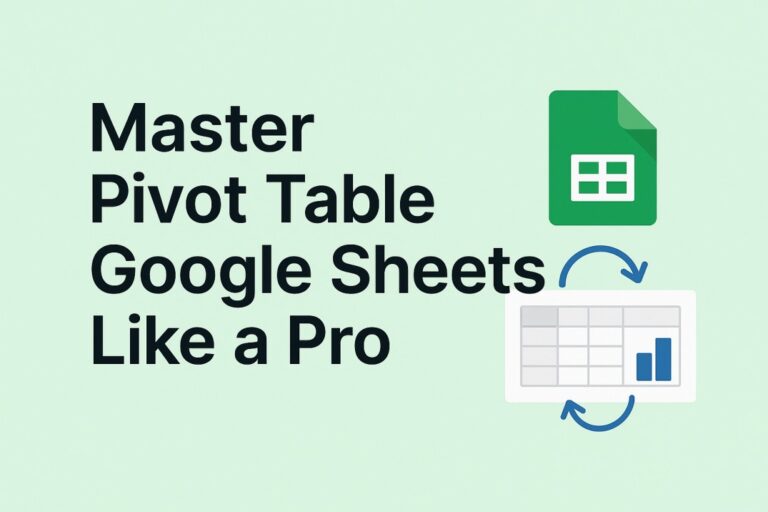Introduction
PivotTables in Excel are essential tools for anyone involved in data analysis. They allow you to summarize and present large datasets in a clear and concise manner. The significance of PivotTables lies in their ability to transform complex data into meaningful insights.
Key takeaway: By mastering PivotTables, you unlock powerful insights from your data with ease, enabling informed decision-making.
In this guide, you will learn:
- The fundamental concepts behind PivotTables and their advantages
- Step-by-step instructions for creating and customizing your own PivotTables
- Advanced features that enhance data analysis, including slicers and calculated fields
- Techniques for effective data presentation and troubleshooting common issues
With the knowledge gained here, you will be well-equipped to leverage the full potential of PivotTables in Excel.
Understanding the Basics of PivotTables
What is a PivotTable?
A PivotTable is a powerful Excel feature that allows you to summarize and analyze large datasets efficiently. It transforms raw data into meaningful insights, enabling you to explore data trends and patterns with ease.
Key Advantages of PivotTables
- Data Summarization: Quickly condense vast amounts of data into digestible formats.
- Dynamic Analysis: Easily manipulate and filter information to focus on specific aspects of your dataset.
- Interactive Reporting: Create reports that can change in real-time based on user selections.
Basic vs. Advanced Features
- Basic Features:
- Creating simple summaries using drag-and-drop functionality.
- Grouping data by categories or time periods.
- Advanced Features:
- Utilizing calculated fields for custom metrics.
- Implementing slicers and timelines for enhanced interactivity.
Mastering PivotTables: Beyond the Basics equips you with skills to utilize these advanced capabilities effectively, making your data analysis more robust and insightful.
Getting Started with Creating PivotTables
Creating a PivotTable in Excel starts with understanding the significance of clean and organized data. Proper data organization enhances the efficiency and accuracy of your analysis. Here are key practices for preparing your dataset:
- Remove Duplicates: Ensure that your dataset contains only unique entries.
- Consistent Formatting: Verify uniform spelling, capitalization, and data types to avoid errors during analysis.
- Structured Layout: Arrange your data in a tabular format, with clear headers for each column.
Once your data is well-prepared, follow these steps to create a basic PivotTable:
- Select Your Data: Highlight the range of cells that contain your dataset.
- Navigate to the Insert Tab: Click on the “Insert” tab in Excel’s ribbon.
- Choose PivotTable: Select “PivotTable” from the options available. A dialog box will appear.
- Select Data Source: Confirm the selected range and choose where to place the PivotTable (new worksheet is often recommended).
- Click OK: This action opens a new sheet with the PivotTable Fields pane on the right side.
Now you can start building your PivotTable:
- Drag and drop fields into rows, columns, values, or filters as needed to summarize your data effectively.
For example, if you have sales data by region, dragging “Region” to Rows and “Sales” to Values will provide you with a quick summary of total sales per region.
Understanding how to create a PivotTable in Excel empowers you to derive insights rapidly, setting a strong foundation for utilizing more advanced features later on.
Customizing Your PivotTable for Enhanced Analysis
Customizing your PivotTable is essential for presenting data in a meaningful way. By utilizing the Pivot Table Fields pane, you can effortlessly adjust how data is displayed and analyzed.
Customization Steps:
- Drag-and-Drop Functionality: Simply drag fields from the Fields pane into the Rows, Columns, Values, or Filters areas. This flexibility allows you to rearrange data quickly and see different perspectives.
- Field Arrangement: Place important fields at the top of the Rows area for immediate visibility. Group related fields together for better context.
Tips for Effective Layout Design:
- Use Clear Labels: Rename fields to more descriptive titles if necessary. Clarity enhances understanding.
- Minimize Clutter: Avoid overcrowding your PivotTable with too many fields. Focus on key metrics to maintain clarity.
- Apply Formatting: Utilize bold fonts for headers and consider alternating row colors for improved readability.
These strategies help in creating a visually appealing and informative PivotTable. As you customize your analysis, keep in mind that the goal is to convey insights clearly and effectively, facilitating decision-making processes.
Exploring Advanced Features of PivotTables
Dynamic filtering enhances your data analysis experience in Excel. Utilizing slicers and timelines provides effective tools for this purpose.
Slicers
Slicers are visual filters that allow you to select specific data points quickly. They provide a user-friendly interface, making it easy to filter data without navigating through drop-down lists.
Benefits of Slicers:
- Improve interactivity in your reports.
- Allow for multiple selections, enabling complex filtering scenarios.
Timelines
Timelines specifically filter date fields, presenting a more intuitive way to analyze time-based data. Users can slide through dates or click on specific periods to adjust their view.
Benefits of Timelines:
- Simplify the process of examining trends over time.
- Enhance visual appeal with a sleek design that integrates well into dashboards.
Practical Use Cases
- Sales Analysis: Use slicers to filter by product categories or regions, allowing stakeholders to focus on specific segments without cluttering the report.
- Project Management: Implement timelines to track project progress over various phases, helping teams visualize deadlines and milestones effectively.
Mastering these advanced features transforms how you interact with your datasets, unlocking deeper insights effortlessly.
Creating Calculated Fields and Grouping Data Effectively in PivotTables
Creating calculated fields within a PivotTable allows you to perform custom calculations on your data, enhancing your analysis capabilities. To create a calculated field:
- Click on your desired PivotTable.
- Navigate to the PivotTable Analyze tab.
- Select Fields, Items & Sets, then choose Calculated Field.
- In the dialog box, provide a name for your new field and enter the formula using existing fields.
This feature is particularly useful when you need specific metrics that aren’t directly available in your dataset.
Grouping Techniques
Grouping data effectively can transform how you analyze trends and patterns. Here are techniques for grouping:
- Dates: Right-click on any date field in your PivotTable, select Group, and choose to group by months, quarters, or years. This helps in analyzing time-based data at different intervals.
- Numerical Data: For numerical values, right-click on the field and select Group. Specify the range intervals you want (e.g., grouping sales figures into ranges of $1000).
Applying these techniques while building a pivot table not only makes the insights clearer but also enables easier data management. The combination of calculated fields and effective grouping fosters deeper data understanding and improved decision-making processes. If you’re looking to dive deeper into creating a PivotTable to analyze worksheet data, these resources will guide you through the process seamlessly.
Enhancing Data Presentation with Conditional Formatting in PivotTables
Conditional formatting in PivotTables offers a powerful way to visualize data. This feature allows users to apply formatting rules that highlight trends, patterns, or anomalies within the dataset.
Key Options for Conditional Formatting:
- Color Scales: Use color gradients to represent values, making it easy to identify high and low figures at a glance.
- Icon Sets: Assign icons to values, providing a visual representation of performance metrics (e.g., traffic lights for status).
Steps to Apply Conditional Formatting:
- Select your PivotTable.
- Navigate to the Home tab.
- Click on Conditional Formatting.
- Choose a rule type (like color scales or icon sets).
- Customize the rules as needed.
These formatting techniques enhance readability and comprehension in both Excel and pivot tables in Google Sheets. For beginners and even those new to pivot tables for dummies, mastering conditional formatting opens up new dimensions of data analysis.
Maintaining Up-to-Date Analysis with Refreshing Techniques and Troubleshooting Common Issues in PivotTables
Refreshing your PivotTable is essential after any changes to the underlying dataset. This action ensures that your analysis reflects the current information available, allowing for accurate insights and decision-making. When you refresh, Excel updates the data presented in the PivotTable, recalculating any summaries or calculations based on the new data.
Key Reasons to Refresh Your PivotTable:
- Data Accuracy: Ensures all numbers and summaries are up-to-date.
- Dynamic Analysis: Keeps analyses relevant as business conditions change.
- Improved Decision-Making: Provides the most recent data to inform strategies.
Identifying common issues can enhance your efficiency when working with PivotTables. Issues often arise, especially with large datasets. Here are some typical problems:
- Formatting Errors: Sometimes, conditional formatting rules may not apply correctly after a refresh. Double-check rule orders and ensure that they are set appropriately.
- Performance Lags: Large datasets can slow down processing times. Simplifying complex formatting rules or reducing the number of calculated fields can improve performance.
- Missing Data: If data disappears from the PivotTable after a refresh, verify that it exists in the original dataset and check for any filters applied.
In addition to these common issues, it’s also beneficial to be aware of some advanced troubleshooting techniques for Excel which can further aid in maintaining effective use of your PivotTables. You might find some useful insights in this comprehensive guide on Excel advanced troubleshooting. Keeping these factors in mind will help you maintain effective and efficient use of your PivotTables, ensuring that your data analysis remains sharp and insightful at all times.
Best Practices for Presenting Data Using PivotTables Effectively
When using PivotTables, adhering to best practices enhances clarity and communication of insights. Consider the following guidelines:
- Consistent Style: Maintain uniform font types and sizes throughout your PivotTables. This practice ensures a professional appearance and easier readability.
- Limit Visual Clutter: Avoid excessive colors, fonts, or formatting styles. A clean layout helps the audience focus on the data rather than being distracted by design elements.
- Regular Updates: Insights derived from your PivotTables should reflect the most current data. Regularly refreshing your tables not only keeps information relevant but also improves decision-making processes.
- Effective Labeling: Ensure that all rows, columns, and values are clearly labeled. Descriptive titles help users quickly understand what each element represents.
By implementing these practices, you create more effective presentations that convey your data’s story with precision and clarity.
Mastering Pivot Tables: Next Steps Towards Becoming an Excel Pro!
To truly excel in using advanced pivot tables, practice is essential.
- Engage with Advanced Features: Experiment with functionalities like slicers, timelines, and calculated fields to deepen your understanding.
- Apply What You Learn: Create diverse pivot tables from different datasets to reinforce your skills.
As you navigate through these advanced Excel pivot tables, your confidence will grow.
Your insights will become more powerful, enabling you to uncover trends and patterns that drive informed decision-making.
Feel free to share your feedback on this guide. If you encounter any unclear concepts or have questions about using pivot tables, don’t hesitate to reach out. Your journey towards mastering Excel doesn’t end here; continual learning is key to becoming an expert in data analysis!
FAQs (Frequently Asked Questions)
What is a PivotTable in Excel?
A PivotTable is a powerful Excel feature that allows users to summarize, analyze, and present large amounts of data quickly and efficiently.
What are the key advantages of using PivotTables?
The key advantages of PivotTables include data summarization, which allows for the quick condensation of vast amounts of data, and the ability to create interactive reports with dynamic filtering.
How can I customize my PivotTable for enhanced analysis?
Customizing your PivotTable involves using drag-and-drop functionality to rearrange fields, renaming fields for clarity, and applying conditional formatting to improve data presentation.
What are Slicers and how do they enhance PivotTables?
Slicers are visual filters that allow users to select specific criteria for their data analysis. They improve interactivity in reports and enable multiple selections for more detailed insights.
How do I apply conditional formatting in a PivotTable?
To apply conditional formatting in a PivotTable, select your PivotTable, navigate to the Home tab, click on Conditional Formatting, and choose from options like color scales to visually represent values.
Why is it important to refresh my PivotTable?
Refreshing your PivotTable is essential after any changes to the source data as it ensures accuracy by updating all numbers and summaries based on the most current information.