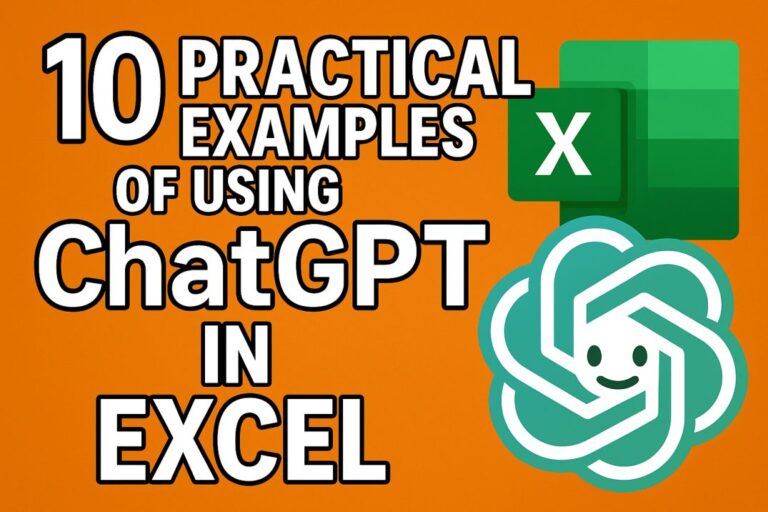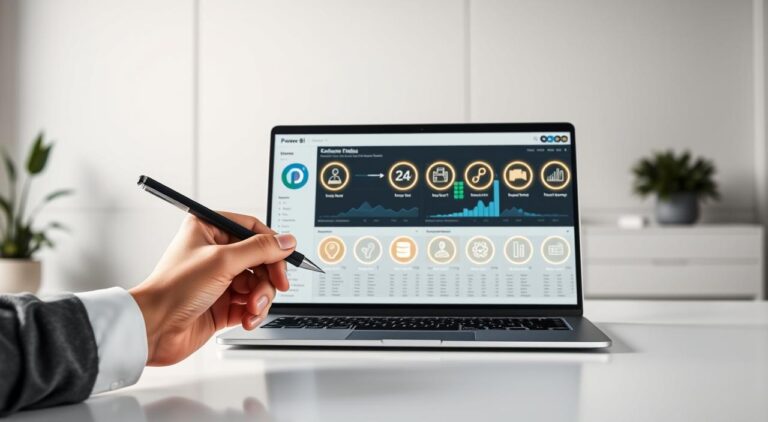In the world of data analysis, the PivotTable function in Excel stands out as a powerful tool that can transform your data into meaningful insights. Whether you’re a seasoned analyst or a beginner, understanding how to use PivotTables can significantly enhance your data manipulation skills. In this blog post, we’ll explore the PivotTable function, its benefits, and how you can leverage it to make data-driven decisions.
What is a PivotTable?
A PivotTable is a data summarization tool within Microsoft Excel that allows you to reorganize and analyze large datasets. It enables you to extract significant information from a detailed dataset by arranging and summarizing data in a way that makes it easier to understand and interpret.
Benefits of Using PivotTables
- Data summarization can be efficiently achieved using PivotTables, which enable rapid summarization of extensive data sets. Data can be categorized, and various calculations such as totals, averages, and other statistical measures can be performed. The results can then be presented in a clear and succinct manner.
- Adaptability: PivotTables allow for effortless modification of the data arrangement. Fields can be moved by dragging and dropping them into other sections, including as rows, columns, and values, in order to view different aspects of your data.
- Data filtering is facilitated using PivotTables, which offer robust filtering capabilities. By applying precise criteria, you have the ability to selectively extract data, allowing for a more targeted focus on the most relevant information.
- Interactive Analysis: PivotTables are interactive, letting you to drill down into details and study your data from numerous angles. This interactivity assists in identifying hidden patterns and trends.
How to Create a PivotTable
Creating a PivotTable in Excel is straightforward. Follow these steps to get started:
- Select Your Data: Highlight the range of data you want to analyze.
- Insert PivotTable: Go to the “Insert” tab and click on “PivotTable.” Choose where you want the PivotTable to be placed (new worksheet or existing worksheet).
- Choose Fields: In the PivotTable Field List, drag and drop the fields into the Rows, Columns, Values, and Filters areas.
- Customize Your PivotTable: Adjust the layout and formatting to suit your needs. You can add or remove fields, change the calculation type, and apply filters.
Practical Examples of PivotTable Usage
- Sales Analysis: Use PivotTables to analyze sales data by region, product, or salesperson. You can quickly identify top-performing products and regions.
- Financial Reporting: Summarize financial data to create balance sheets, income statements, and cash flow reports.
- Customer Insights: Analyze customer data to understand purchasing behavior, preferences, and trends.
Tips for Optimizing PivotTable Performance
- Use Named Ranges: Instead of selecting a range of cells, use named ranges to make your PivotTables more dynamic and easier to manage.
- Refresh Data: If your source data changes, make sure to refresh your PivotTable to reflect the latest information.
- Remove Unnecessary Fields: Keep your PivotTable clean and efficient by removing fields that are not needed for your analysis.