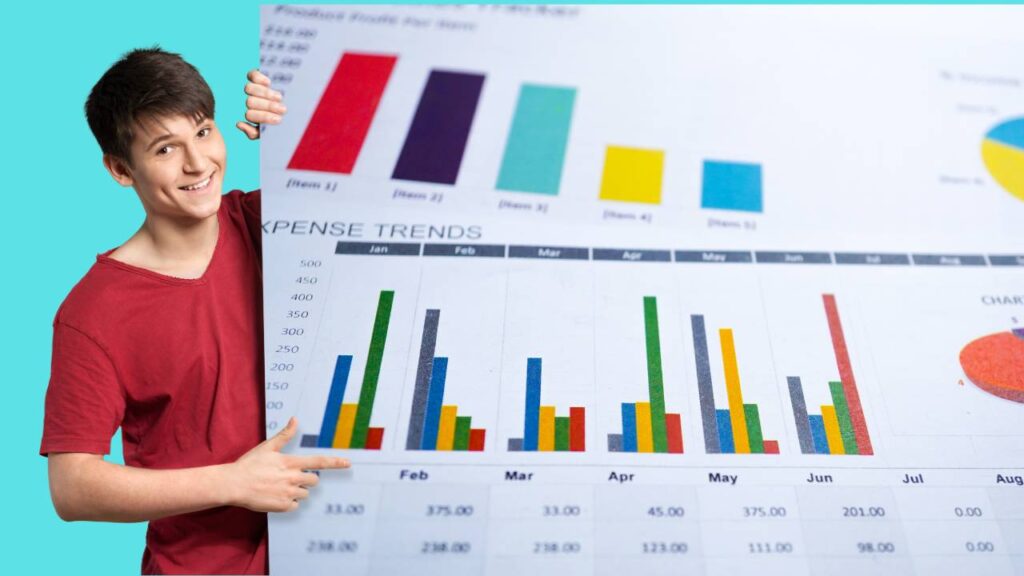
What is Excel Charts & Types of Excel Charts in 2023 | Learn More: Excel Vlookup In Hindi
Types of Excel Charts (Excel में चार प्रकार के Charts हैं) : Excel में आपने कई तरह के Charts देखा होगा। लेकिन आप जानते हैं कि Excel में Charts क्या है? और Excel में कितने प्रकार के चित्र हैं?
Excel में एक Charts क्या है? (What is Charts in excel)
आप Excel में data को ग्राफिक रूप से दिखाने के लिए एक टूल Charts कहते हैं।
Charts में आप data को ग्राफिक रूप में देख सकते हैं, नंबरों को देख सकते हैं और उनकी तुलना कर सकते हैं, जिससे ट्रेंड्स (trends) को दिखाना आसान होता है।
आज इस Blog मे आप Charts क्या है और हम Excel में कितने प्रकार के Charts बना सकते हैं? How many types of charts are available in Excel in Hindi?
How many Excel chart types are there? (Types of Excel Charts)
Types of Excel Charts: Excel में 12 Charts प्रकार हैं, प्रत्येक में अलग-अलग गुण हैं।
जो उन्हें विशिष्ट कामों में बेहतर बनाता है। Charts को सही data शैली के साथ जोड़ने से जानकारी को समझना आसान होता है।
Microsoft Excel में Charts का उपयोग करके data के किसी भी सेट को अट्रैक्टिव ग्राफिकल रूप से दिखाया जा सकता है।
Charts data का एक दृश्य प्रतिनिधित्व है, जिसमें बार Charts (बार या लाइन Charts) में बार या लाइन Charts में लाइनों जैसे प्रतीक हैं।
Chart Group को INSERT टैब के अंतर्गत Microsoft Ribbon में पा सकते हैं। जहां आपको Charts से जुड़े कई विकल्प मिलते हैं।
Excel में Charts के प्रकार (Types of Excel Charts)
Excel के Chart Group में आपको निम्नलिखित Charts दिखाई देंगे।
Excel आपको अपने उद्देश्य के अनुसार कई Charts प्रदान करता है। data के प्रकार पर एक Charts बनाया जा सकता है। बाद में आप Charts के प्रकार को बदल सकते हैं (Excel में Charts के प्रकार)।
Excel निम्नलिखित मुख्य Charts प्रदान करता है: विभिन्न Excel charts (Types of Excel Charts)
- Column Chart
- Line Chart
- Pie Chart
- Doughnut Chart
- Stock Chart
- Surface Chart
- Radar Chart
- Combo Chart
- XY (Scatter) Chart
- Bubble Chart
- Bar Chart
- Area Chart
कॉलम Charts (Column Chart)
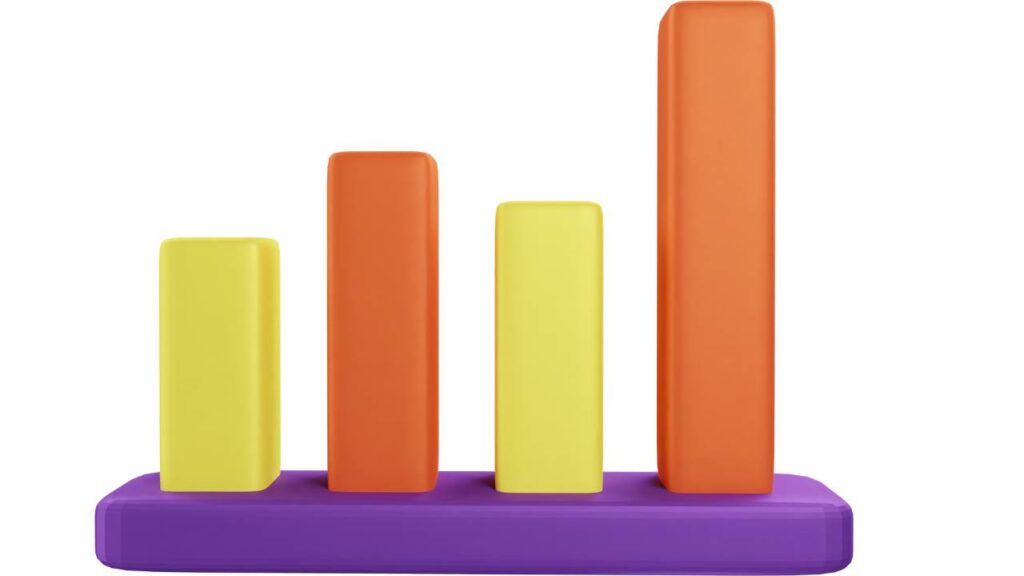
लंबवत (मान) अक्ष और क्षैतिज (श्रेणी) अक्ष आमतौर पर वैल्यू को दिखाते हैं।
Excel में कॉलम Charts बनाने के लिए data को कॉलम और रेखा में व्यवस्थित करना होगा।
एक कॉलम Charts में ये उप-प्रकार हैं:
Clustered Column.
Stacked Column.
100% Stacked Column.
3-D Column.
3-D Clustered Column.
3-D Stacked Column.
3-D 100% Stacked Column.
लाइन Charts (Line Chart)
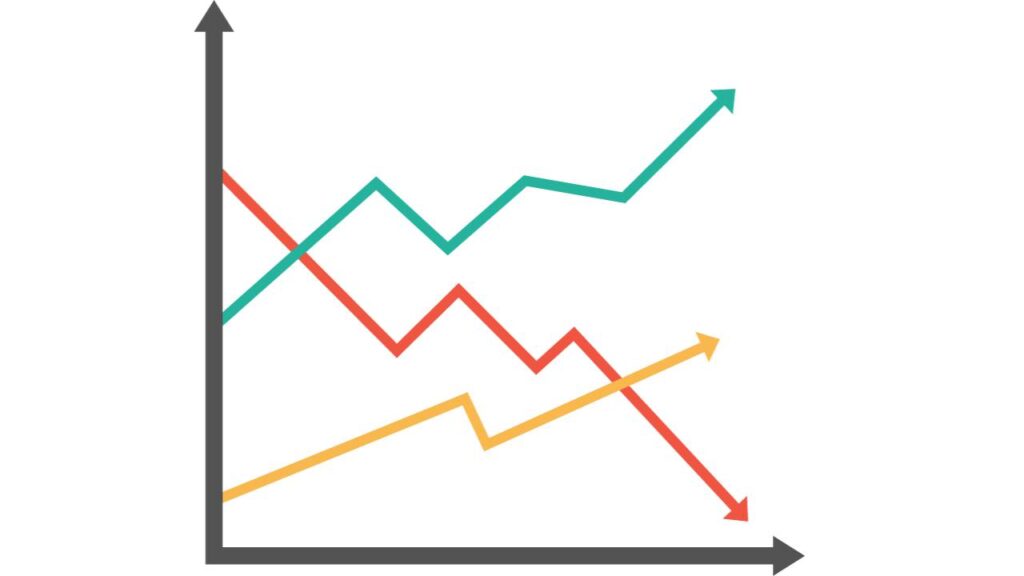
लाइन Charts, या लाइन Charts, समय के साथ समान रूप से स्केल किए गए अक्ष पर निरंतर data दिखा सकता है। इसलिए, वे data में रुझान (trends) को महीनों, तिमाहियों या वर्षों में दिखाने के लिए समान अवधि का अधिक इस्तेमाल करते हैं।
एक Charts में एक लाइन में—
श्रेणी data वितरण क्षैतिज अक्ष (horizontal axis) से समान है।
लंबवत अक्ष, या vertical axis, वैल्यू data को वितरित करता है।
data को वर्कशीट पर पंक्तियों या कॉलम में व्यवस्थित करके लाइन Charts बनाएं।
एक लाइन Charts में निम्नलिखित उप-वर्ग हैं:
Line
Line with Markers
Stacked Line
Stacked Line with Markers
100% Stacked Line with Markers
100% Stacked Line
3-D Line
पाई Charts (Pie Chart)
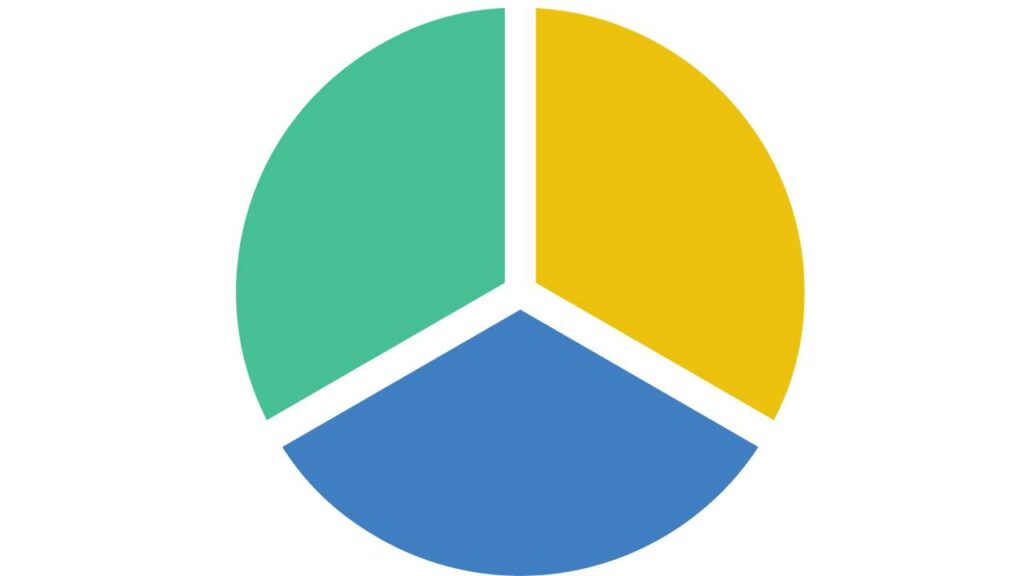
पाई Charts, या data श्रृंखला, एक आइटम का आकार दिखाता है, जो आइटम के योग के समान है। data बिंदुओं को पाई Charts में संपूर्ण पाई के प्रतिशत के रूप में दिखाया गया है।
Excel में pie chart बनाने के लिए data को Column और Row में रखा जाना चाहिए।
पाई Charts में निम्नलिखित उप-वर्ग हैं:
Pie (पाई)
3-D Pie (3-डी पाई)
Pie of Pie (पाई की पाई)
Bar of Pie (पाई का बार)
डोनट Charts (Doughnut Chart)
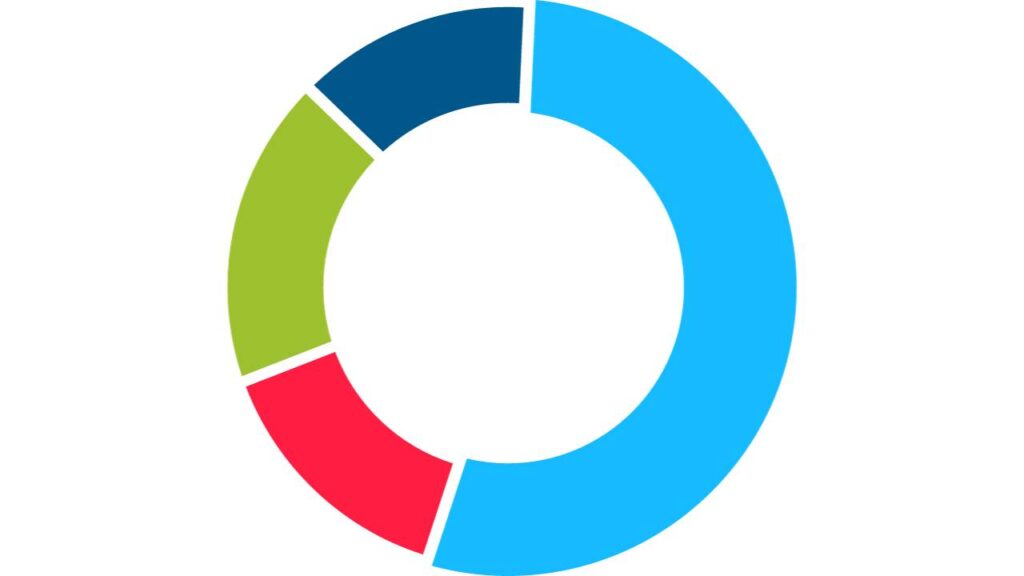
Doughnut Chart और Pie Chart लगभग समान हैं। जिसमें एकमात्र अंतर यह है कि पिय Charts में सिर्फ एक data श्रृंखला हो सकती है, जबकि डोनट Charts में एक से अधिक data श्रृंखला हो सकती है।
Doughnut Chart में रिंग हैं, हर रिंग एक data श्रृंखला को प्रतिनिधित्व करती है।
Excel में Doughnut Chart बनाने के लिए data को Column या Row में व्यवस्थित करना होगा।
बार Charts (Bar Chart)
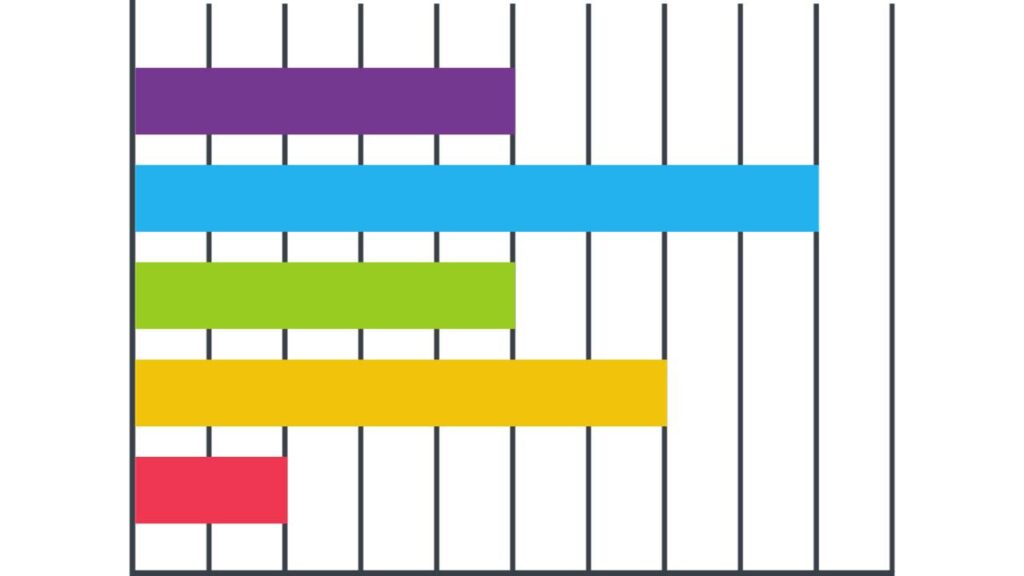
अलग-अलग आइटमों की तुलना बार Charts में दिखाई देती है।
लंबवत अक्ष (vertical axis) और क्षैतिज अक्ष (horizontal axis) Charts में श्रेणियों और मानों को व्यवस्थित करते हैं।
data को वर्कशीट पर कॉलम या रो में व्यवस्थित करके बार Charts बनाना चाहिए।
Bar chart में निम्नलिखित subcategories हैं:
Clustered Bar
3-D Clustered Bar
3-D Stacked Bar
3-D 100% Stacked Bar
Stacked Bar
100% Stacked Bar
क्षेत्र Charts (Area Chart)
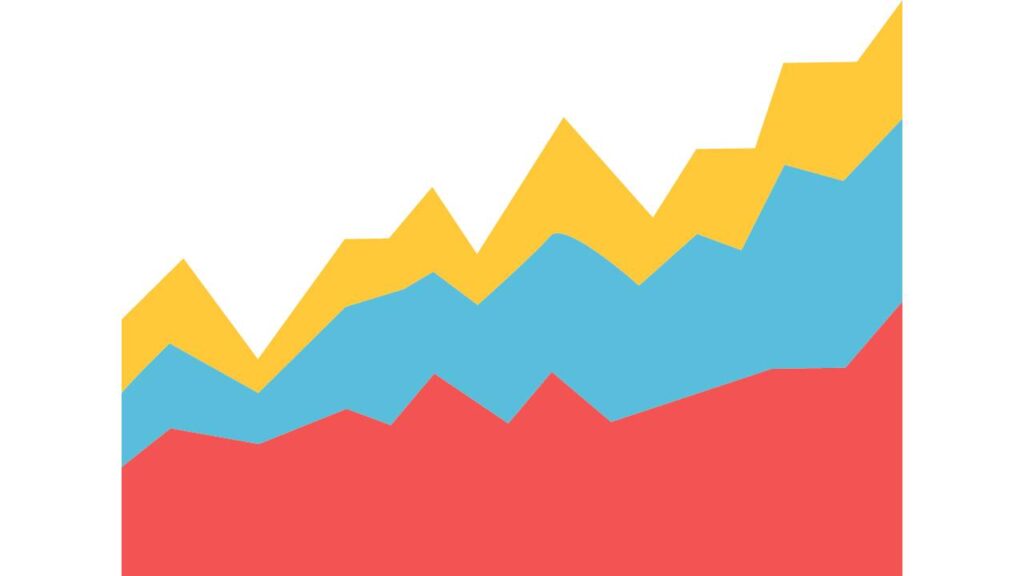
एक क्षेत्र Charts का उपयोग समय के साथ परिवर्तन और प्रवृत्ति के कुल मूल्य पर ध्यान आकर्षित करने के लिए किया जा सकता है।
Area Chart भी भागों के संबंध को पूरी तरह से दिखाता है, प्लॉट किए गए मानों का योग दिखाकर।
data को वर्कशीट पर कॉलम या रो में व्यवस्थित करें, क्षेत्र Charts बनाने के लिए।
क्षेत्र Charts में निम्नलिखित उप-वर्ग हैं:
Area
Stacked Area
100% Stacked Area
3-D Area
3-D Stacked Area
3-D 100% Stacked Area
XY Chart (Scatter Charts)
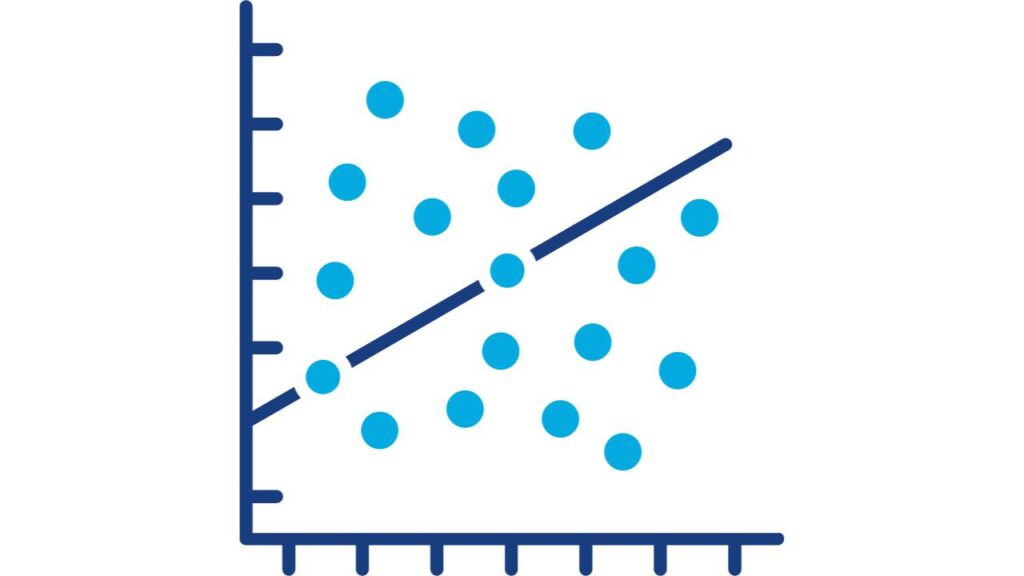
आमतौर पर वैज्ञानिक, सांख्यिकीय और इंजीनियरिंग data के अलावा संख्यात्मक मानों (numerical values) को दिखाने और तुलना करने के लिए XY (Scatter) Charts का उपयोग किया जाता है।
स्कैटर Charts में दो मान अक्ष हैं:
लंबवत Y मान अक्ष (Vertical Y Value Axis)
क्षैतिज X मान अक्ष (Horizontal X Value Axis)
यह X और Y मानों को एकल data बिंदुओं में जोड़कर अनियमित अंतरालों या समूहों में दिखाता है। data को वर्कशीट पर पंक्तियों और कॉलमों में व्यवस्थित करके स्कैटर Charts बनाएं।
एक पंक्ति या स्तंभ में X मानों को रखें, फिर संबंधित Y मानों को आसन्न पंक्तियों या स्तंभों में दर्ज करें।
Scatter
Scatter with Straight Lines and Markers
Scatter with Straight Lines
Scatter with Smooth Lines and Markers
Scatter with Smooth Lines
उल्का Charts (Bubble Charts)

उल्का Charts, या बबल Charts, स्कैटर Charts की तरह होता है, लेकिन इसमें उल्का का आकार एक अतिरिक्त तीसरे कॉलम में बताया जाता है। जो data श्रृंखला में data बिंदुओं को दिखाता है।
Bubble Chart, या बबल Charts, में निम्नलिखित उप-वर्ग हैं:
Bubble
Bubble with 3-D effect
स्टॉक Charts (Stock Charts)
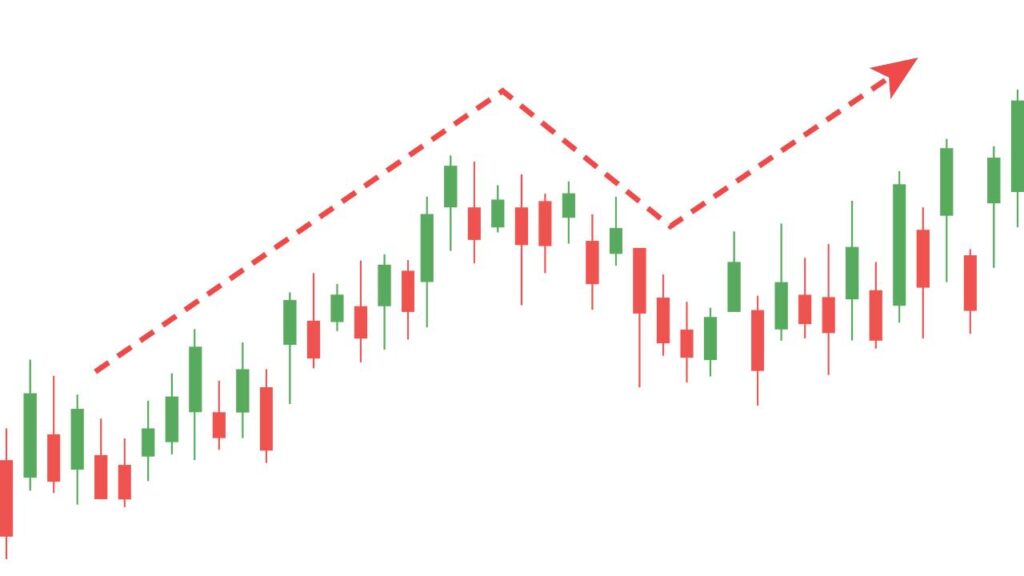
नाम से ही स्पष्ट है कि सूचकांक शेयर की कीमतों में उतार-चढ़ाव दिखा सकता है।
यद्यपि, स्टॉक Charts को अन्य data (जैसे दैनिक वर्षा या वार्षिक तापमान) में बदलाव दिखाने के लिए भी इस्तेमाल किया जा सकता है।
व्यापार बनाने के लिए, वर्कशीट पर data को एक निश्चित क्रम में पंक्ति या रेखा में व्यवस्थित करना होगा।
उदाहरण के लिए, एक साधारण हाई-लो-क्लोज़ स्टॉक ग्राफ बनाने के लिए, अपने data को उस क्रम में हाई, लो और क्लोज के साथ व्यवस्थित करें।
स्टॉक Charts में निम्नलिखित उप-वर्गों को शामिल किया जाता है:
High-Low-Close
Open-High-Low-Close
Volume-High-Low-Close
Volume-Open-High-Low-Close
सतह Charts (Surface Charts)
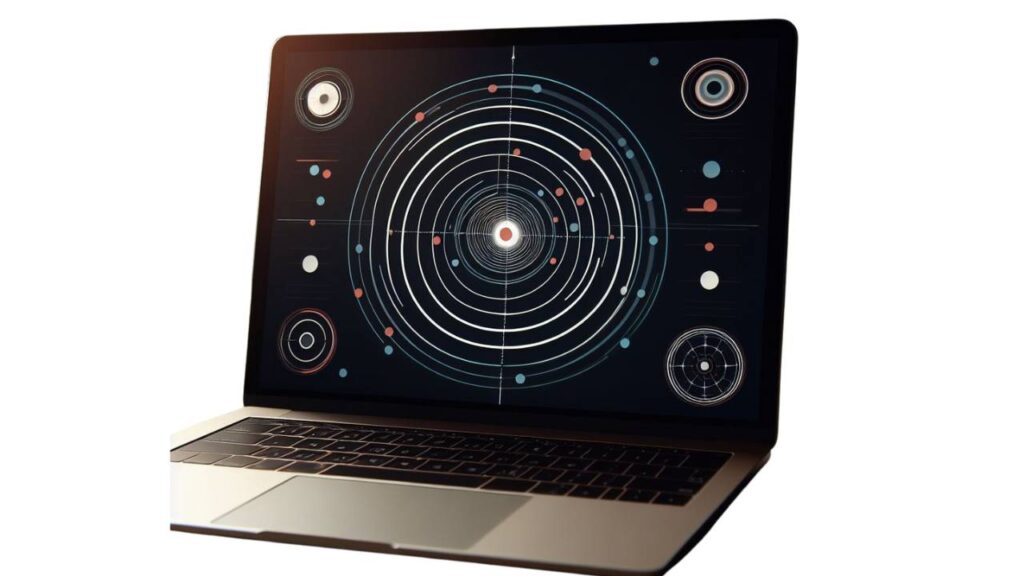
जब आप data के दो सेटों के बीच इष्टतम संयोजन (optimal combination) खोजना चाहते हैं, तो सतह चित्र उपयोगी होता है। रंग और पैटर्न स्थलाकृतिक मानचित्र में मूल्यों की समान श्रेणी में स्थित क्षेत्रों को दिखाते हैं।
शीर्षक चित्र बनाने के लिए
सुनिश्चित करें कि data श्रृंखला और सभी श्रेणियां संख्यात्मक मूल्यों से बनी हैं।
data को वर्कशीट पर पंक्तियों या कॉलम में व्यवस्थित करें।
सरफेस Charts में निम्नलिखित उप-वर्गों को शामिल किया गया है:
3-D Surface
Wireframe Contour
Wireframe 3-D Surface
Contour
रडार Charts (Radar Charts)
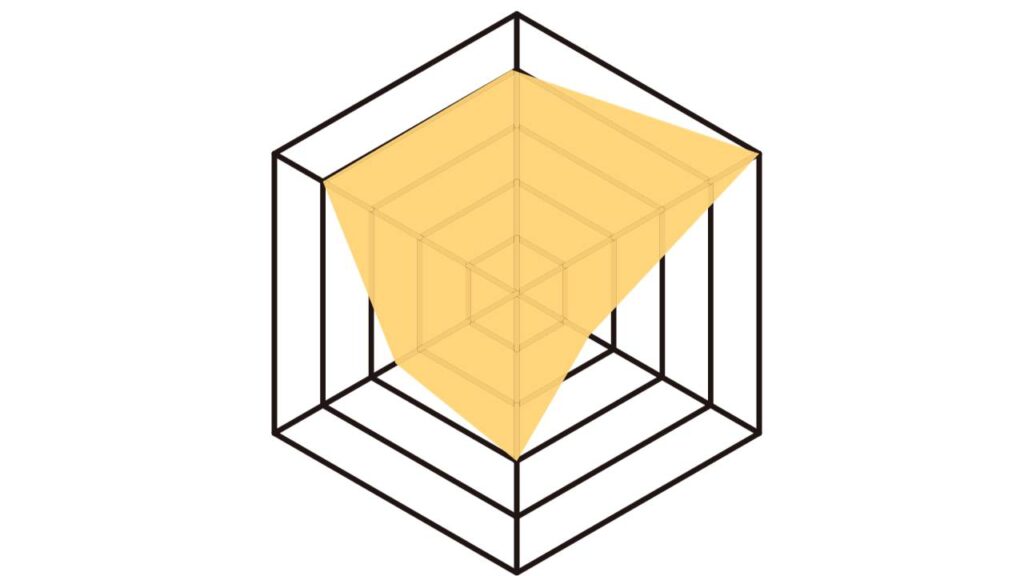
Radar charts विभिन्न data datasets के कुल मूल्यों की तुलना करते हैं।
एक राडार Charts में निम्नलिखित उप-वर्गों को शामिल किया गया है:
Radar
Radar with Markers
Filled Radar
कॉम्बो Charts (Combo Chart)
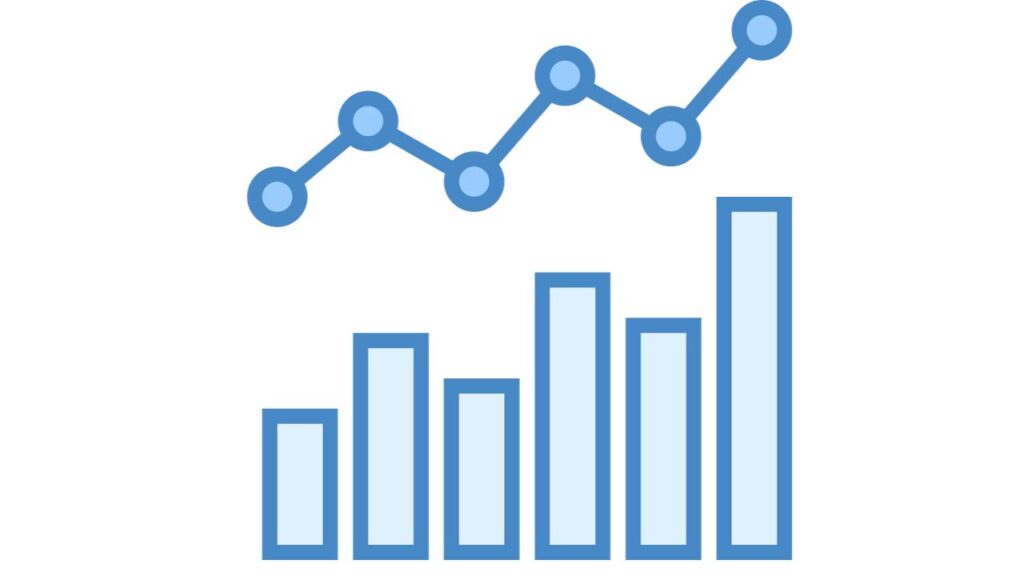
data को समझने में आसान बनाने के लिए कॉम्बो Charts में दो या अधिक Charts प्रकार जोड़े जाते हैं।
खासकर जब जानकारी बहुत भिन्न होती है यह द्वितीयक अक्ष से दिखाया जाता है, जो इसे पढ़ना और भी आसान बनाता है। Combo chart बनाने के लिए data को वर्कशीट पर पंक्तिओं और रेखाओं में व्यवस्थित करें।
एक कॉम्बो Charts में निम्नलिखित उप-वर्ग हैं:
Clustered Column – Line
Stacked Area – Clustered Column
Custom Combination
Clustered Column – Line on Secondary Axis
Excel में और भी Charts हे जो आपको सिखने चाहिए या जानकारी होनी चाहिए अगर आप excel में expert बनना चाहते हो तो.
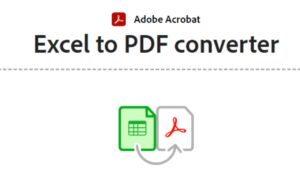


Pingback: एक्सेस (Access) का उपयोग क्यों करें 2023 में