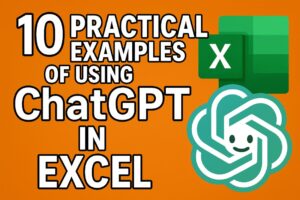Did you know Power Query M has over 200 built-in functions? It’s the heart of data transformation in Excel and Power BI. This tool can unlock your data’s full potential, making processes smoother and decisions more informed. Whether you’re an experienced data analyst or new to the field, learning M language is a big step forward. In this article you will learn Power Query M Formula Language.
- Key Takeaways
- Introduction to Power Query M Formula Language
- Getting Started with Power Query M
- Understanding the Syntax of M Language
- Data Types in Power Query M
- Loading and Transforming Data
- Filtering and Sorting Data
- Grouping and Aggregating Data
- Conditional Logic in M Language
- Advanced Functions in Power Query
- Error Handling in Power Query M
- Performance Optimization in Power Query M
- Working with Date and Time
- Real-life Applications of Power Query M
- Tips and Best Practices
- Conclusion and Further Resources
- FAQ: Power Query M Formula Language
- What is Power Query M?
- What are the advantages of using Power Query M?
- How do I access the Power Query Editor?
- What is the syntax of Power Query M?
- What data types does Power Query M support?
- How do I filter and sort data in Power Query M?
- How can I group and aggregate data in Power Query M?
- What are the conditional logic options in Power Query M?
- How do I create custom functions in Power Query M?
- How do I handle errors in Power Query M?
Key Takeaways
- Power Query M is a case-sensitive, functional programming language designed for data transformation in Excel and Power BI.
- The M language allows users to create queries that combine and shape data from various sources, similar to F# programming.
- Understanding the syntax, data types, and functions of M is essential for leveraging its full capabilities.
- Efficient query techniques and error handling can optimize the performance of Power Query M transformations.
- Real-world applications of Power Query M include transforming financial data and cleaning user data.
Introduction to Power Query M Formula Language
Power Query is a key tool in Microsoft Excel and Power BI for data prep. It uses the “M” language for data manipulation. This “M” is short for Power Query Formula Language.
What is Power Query?
Power Query helps users connect and clean data from many sources. It makes complex data tasks easy with its user-friendly interface. This includes tasks like extracting, transforming, and loading data.
The Role of M Language
The M language is vital in Power Query. It’s used to create and edit queries. When you make a new query, Power Query writes scripts in M language to transform the data.
Advantages of Using M Language
- Automation: M language makes data transformation processes automatic. This saves a lot of time and effort.
- Fine-grained control: It gives detailed control over data. Users can do complex cleaning, restructuring, and consolidation.
- Flexibility: M language has many functions. It lets users write custom scripts to modify data efficiently.
Knowing the M language is key for those who want to get the most out of Power Query. It helps in improving data manipulation and analysis skills.
Getting Started with Power Query M
Starting your journey with Power Query M means getting to know the Power Query Editor. This is where you dive into the M language. It’s the heart of Power Query, making data transformation easy.
Installing Power Query
To start, make sure Power Query is installed. Excel users can add it as an add-in. Power BI desktop has it built-in. After installing, click “Transform Data” in the ribbon to open the Power Query Editor.
Accessing the Power Query Editor
The Power Query Editor is your go-to for data transformation. It lets you connect to data sources and apply many transformation steps. You can see and edit the M code in the Formula Bar.
Overview of the User Interface
- The Power Query Editor has a user-friendly design with important parts:
- The Navigator pane lets you pick data sources to import
- The Query Editor canvas is where you apply transformation steps
- The Formula Bar shows the M code for each step
- The Advanced Editor is for editing M code directly
Learning the Power Query Editor and its parts will help you master data transformation with m. You’ll be ready to enhance your analytics and reporting.
Understanding the Syntax of M Language
The Power Query M formula language is a powerful tool for data transformation and cleaning in Excel and Power BI. It uses let expressions to hold variables, expressions, and values. Functions are defined with the => symbol, and parameters are typed for data integrity.
Basic Syntax Rules
When working with M language, remember a few basic syntax rules:
- M language is case-sensitive, so pay attention to the capitalization of variables and functions.
- Use the # symbol to denote variables that contain spaces or special characters.
- The in statement is used to define the output of a query or function.
Common Functions and Their Usage
M language has a wide range of functions for manipulating and transforming data. Some common functions include:
- Text.Proper() – Capitalizes the first letter of each word in a text string.
- Date.DayOfYear() – Returns the day of the year (1-366) for a given date.
- Table.TransformColumns() – Allows you to apply a function to one or more columns in a table.
- Table.AddColumn() – Adds a new column to a table based on a specified expression.
- Table.Group() – Groups a table by one or more columns and applies aggregations.
- Table.SelectColumns() – Selects a subset of columns from a table.
These are just a few examples of the many powerful functions available in the M language. Mastering the syntax and understanding these functions is key to using advanced m queries and power query m examples in your data transformation workflows.
| Function | Description | Example Usage |
|---|---|---|
| Text.Proper() | Capitalizes the first letter of each word in a text string. | Text.Proper(“john doe”) => “John Doe” |
| Date.DayOfYear() | Returns the day of the year (1-366) for a given date. | Date.DayOfYear(#date(2023,5,1)) => 121 |
| Table.TransformColumns() | Applies a function to one or more columns in a table. | Table.TransformColumns(MyTable, {“Name”, “Address”}, each Text.Proper(_)) |
Data Types in Power Query M
Power Query M is a formula language in Microsoft’s Power Query. It supports many data types for different data analysis needs. You can work with numbers, text, dates, lists, and records. This makes it great for handling your data well.
Overview of M Data Types
The M type system has basic types like binary, date, and number. It also has more complex types like lists and records. These types help you define and work with your data precisely.
Working with Lists and Records
- Lists in Power Query M are ordered collections of values. They let you work with data in a structured way.
- Records are sets of fields with values. They help organize and access data by name.
- Lists and records are key for complex data structures. They make advanced data transformations easier in your power query m formula language and m code tutorial.
Type Conversions
When working with Power Query M, you might need to change data types. The language has functions like Number.From() and Date.From(). These help convert types smoothly, keeping your data ready for analysis.
Understanding Power Query M’s data types is crucial. It lets you use lists, records, and type conversions effectively. This unlocks the full power of the power query m formula language and m code tutorial in your work.
Loading and Transforming Data
Power Query M makes it easy to bring in and change data from many places. It has lots of ways to connect and change data. This helps users get their data ready for deep analysis.
Importing Data Sources
Power Query M can get data from lots of places like databases, files, and web services. Users can easily connect and get the data they need. The interface is easy to use, making it simple to import data.
Basic Data Transformations
- Filtering: Users can filter data easily to focus on what’s important.
- Sorting: Data can be sorted to organize it better.
- Column Operations: Users can rename, remove, or add columns as needed.
Advanced Data Transformations
Power Query M also has advanced tools for complex data tasks:
- Grouping and Aggregation: Users can group data and use functions like sum and average.
- Pivoting and Unpivoting: It changes data formats to help analyze from different angles.
- Merging and Appending: It combines tables from different sources.
- Error Handling: It helps find and fix data problems during transformation.
These advanced tools help users clean and shape their data. This leads to more accurate and useful analysis.
| Metric | Value |
|---|---|
| Business users spending time on data preparation | Up to 80% |
| Number of data sources supported by Power Query | Hundreds |
| Number of data transformations available in Power Query | Over 350 |
Power Query M’s wide range of data tools, easy interface, and Microsoft integration are very helpful. It’s great for making data work easier and more efficient for businesses.
Filtering and Sorting Data
Power Query M is a powerful tool for transforming data. It helps extract insights by filtering and sorting data. Users can use the Table.SelectRows() and Table.Sort() functions to refine their datasets.
How to Filter Rows
Filtering in Power Query M uses the Table.SelectRows() function. It lets you set conditions for including or excluding rows. You can filter by column values, data types, or custom logic.
Users can apply multiple filters at once. This helps focus on the most important data.
Sorting Data in Power Query
Sorting data is key in analysis, and Power Query M makes it easy. The Table.Sort() function lets you order data by one or more columns. You can sort in ascending or descending order.
This feature is great for organizing data. It makes data easier to understand and use for decision-making.
Learning to filter and sort in Power Query M unlocks your data’s full potential. It streamlines analysis and reveals insights that drive success. Whether you’re experienced or new to m query programming and advanced m queries, these tools are crucial for managing and transforming data.
| Feature | Description | Example |
|---|---|---|
| Table.SelectRows() | Filters rows based on specified conditions | Table.SelectRows(Source, each [Column1] > 100) |
| Table.Sort() | Sorts data by one or more columns in ascending or descending order | Table.Sort(Source, {“Column1”, Order.Ascending}, {“Column2”, Order.Descending}) |
Grouping and Aggregating Data
Power Query M’s true power comes from grouping and aggregating data. The Table.Group() function is key. It groups rows by key columns, creating records for each group with aggregated data.
Using the Group By Function
You can access the Group By feature in Power Query M in several ways:
- On the Home tab, in the Transform group
- On the Transform tab, in the Table group
- By right-clicking and selecting “Group By” from the shortcut menu
After choosing Group By, pick your key columns and aggregation operations. Power Query M has many functions, like List.Sum() and List.Average().
Aggregation Functions Explained
Aggregation functions in Power Query M fall into two types: row-level and column-level. Row-level functions include Count Rows and Count Distinct Rows. Column-level functions include Sum and Average.
Power Query M also has advanced features like fuzzy grouping. This groups rows based on similarity, ignoring case. It’s great for data with text variations.
Learning the Table.Group() function and aggregation functions in Power Query M opens up powerful data analysis. It helps you get valuable insights from your data.
Conditional Logic in M Language
The m code tutorial and power bi m language in Power Query let you add complex logic to your data changes. You can use if-then-else statements to make choices based on certain rules.
If-Then-Else Statements
If-then-else statements in Power Query M are key for changing data based on specific rules. The basic form of an if-then-else statement includes:
- If: The condition to be tested
- Then: The action if the condition is true
- Else: The action if the condition is false
These statements use comparison operators like >, >= to check values. They also use logical operators like “and,” “or,” and “not” to mix conditions.
Using Switch Function
The Power Query M language also has the Switch function. It lets you handle many conditions in one expression. The Switch function checks conditions and returns a value based on the first true condition.
The Switch function’s syntax is:
Switch(value, condition1, result1, condition2, result2, ..., else_result)
This makes it easier to sort and change data in your m code tutorial and power bi m language queries. You can handle more conditions and scenarios.
Advanced Functions in Power Query
The Power Query M formula language has advanced functions for custom data transformations. These functions help users go beyond basic data manipulation. They allow for defining procedures and using dynamic parameters for more flexibility.
Defining Custom Functions
Power Query M lets users create custom functions. These are reusable code blocks for specific data steps. They can be used in queries or modules, making them easy to access.
By making custom functions, users can make their data processing easier. It also makes code easier to maintain and consistent in reports and analyses.
Using Parameters for Flexibility
Parameters add flexibility to custom functions in Power Query M. They allow functions to accept different inputs. This makes data transformations more versatile and adaptable.
With custom functions and parameters, Power Query M offers advanced data manipulation. Users can solve complex data problems, automate tasks, and create scalable processes. These processes can adapt to changing business needs.
| Function | Description | Example |
|---|---|---|
| Custom Function Definition | Allows the creation of reusable data transformation steps | let CapitalizeItem = (item) => Text.Start(item, 1) & Text.Middle(item, 1) in CapitalizeItem |
| Parameters | Adds flexibility to custom functions by accepting dynamic inputs | let CapitalizeText = (text) => Text.Start(text, 1) & Text.Middle(text, 1) in CapitalizeText |
Mastering advanced functions in Power Query M unlocks data transformation’s full potential. Users can create innovative solutions for their business challenges. Defining custom functions and using dynamic parameters helps analysts and data professionals streamline their work. It also makes code more reusable and delivers robust, adaptable data insights.
Error Handling in Power Query M
Working with data transformation in Power Query M can lead to errors. These include syntax mistakes, type mismatches, and null values. It’s key to know how to handle these errors to keep your data pipelines strong and reliable. We’ll look at common M language errors and how to manage them well.
Common Errors in Power Query M Formula Language
The Power Query M formula language is powerful but can make mistakes. Some common errors are:
- Syntax errors: Wrong formatting or M language syntax mistakes
- Type mismatches: Trying to mix data types that don’t match
- Null values: Dealing with missing or bad data
- Function parameter errors: Giving wrong or missing arguments to functions
- Data source connectivity issues: Problems with connecting to and getting data from sources
Best Practices for Error Management
To handle errors in Power Query M well, follow these tips:
- Use try-otherwise expressions: Try-otherwise helps handle errors smoothly and offers backup plans.
- Implement error trapping: Set up error-handling to spot and fix errors at specific steps or cells.
- Provide meaningful error messages: Make custom error messages that explain the problem and what to do next.
- Document your queries: Write detailed comments in your Power Query M code to help with debugging and upkeep.
- Utilize the Error Handling in Power Query M article: Check out the detailed guide on Error Handling in Power Query M for more advanced tips.
By following these best practices, you can make your power query m formula language and m query functions more reliable. This leads to smoother data transformation and more accurate insights.
Performance Optimization in Power Query M
Working with big datasets in Power Query M needs fast performance. A key way to improve this is through query folding. It moves data work to the source, cutting down on data transfer and processing in Power BI.
Efficient Query Techniques
To get the most from query folding, make your transformations match the data source’s strengths. Use native SQL queries when you can. They’re often optimized for the database. Also, break down your steps into smaller, more efficient parts.
- Use native SQL queries to leverage the data source’s optimization.
- Organize your transformations into smaller, easier steps.
- Apply data transformation with m techniques early to filter data.
Reducing Load Time
Good query design also cuts down report load times. Less data means faster, more responsive visuals. This is key for big, complex datasets.
- Use power bi m language to filter data early, reducing load.
- Apply date and time filters to optimize data loading.
- Keep reviewing and improving your queries to make them more efficient.
By focusing on query folding, efficient design, and load time, you can make Power BI reports faster. This benefits everyone who uses them.
Working with Date and Time
The Power Query M Formula Language has many tools for working with dates and times. These tools help you easily change, format, and do math on these values. This makes sure your data changes are right and easy to do.
Functions for Date and Time Manipulation
Some important functions for working with dates and times in Power Query M include:
- Date.FromText(): Turns a text date into a real date
- Time.FromText(): Turns a text time into a real time
- DateTime.LocalNow(): Gives the current date and time
- DateTime.Date(): Gets the date part from a date and time
- DateTime.Time(): Gets the time part from a date and time
- Date.Year(), Date.Month(), Date.Day(): Gets the year, month, or day from a date
TimeZone Considerations
When you work with dates and times, time zones matter a lot. Power Query M has tools like DateTimeZone.UtcNow() and DateTimeZone.LocalNow() to help with this. Knowing how to deal with time zones is key for making sure your date and time data is right and consistent.
| Function | Description |
|---|---|
| DateTimeZone.UtcNow() | Gives the current date and time in UTC (Coordinated Universal Time) format |
| DateTimeZone.LocalNow() | Gives the current date and time in your local time zone |
| DateTimeZone.From() | Changes a date and time from one time zone to another |
Using the many date and time functions in Power Query M helps you work with these data types well. This ensures your m query functions and power query m examples are accurate and dependable.
Real-life Applications of Power Query M
The Excel Power Query M language is a game-changer for many professionals. It’s especially useful in finance and managing user data. With excel power query m and advanced m queries, it makes data easy to work with. This helps users find important insights from big datasets.
Transforming Financial Data
In finance, Power Query M is key for combining reports, changing currencies, and doing complex math. It helps analysts work faster, keep data right, and make reports more accurate.
- Combining financial data from different places into one view
- Automating currency changes for global analysis
- Doing tough math for financial planning and forecasting
Cleaning User Data
Power Query M is also great for managing user data. It’s perfect for making data clean, standard, and complete. This makes customer or employee data better, helping businesses make smarter choices.
- Standardizing user data for easy use
- Dealing with missing data and odd values
- Joining user data from different places
Power Query M is a must-have for anyone looking to make data work for them. Learning excel power query m and advanced m queries opens doors to better work, accuracy, and smart decisions.
Tips and Best Practices
Mastering m query programming and the Power Query M formula language is key to data transformation success. By following best practices, you can make your Power Query workflows smoother. This also helps keep your code easy to maintain and collaborate on. Here are some tips to boost your m query skills.
Staying Organized
Keeping your Power Query m queries well-organized is vital for managing projects and working with your team. Use a consistent naming system for your steps, functions, and parameters. Choose names that clearly show what each part does, making it easier for everyone to follow your data transformation steps.
- Use the “Applied Steps” pane to keep track of your transformations.
- Split up big queries into smaller, reusable parts to make them easier to manage.
- Take advantage of the Power Query Editor’s tools, like grouping steps, to organize your queries better.
Documenting Your Queries
Writing detailed documentation for your Power Query m formula language code is crucial. It helps keep your projects running smoothly and makes sharing knowledge easier. Add clear, brief comments to explain each step of your data transformation. This helps you and your team understand the process better.
- Document the data sources, transformations, and uses for your Power Query m queries.
- Explain any complex or tricky parts of your code.
- Keep your documentation up to date with changes in your workflows.
By sticking to these best practices for m query programming and Power Query M, you can improve your data transformation skills. This leads to better teamwork and ensures your Power Query projects stay maintainable over time.
Conclusion and Further Resources
The Power Query M formula language is a powerful tool for data work. It helps you transform and analyze data in Excel, Power BI, and other Microsoft tools. Learning M language can make you better at getting insights from your data.
Key Takeaways
This guide shows how M language is versatile and useful. It covers syntax rules, common functions, and advanced techniques. It also talks about how M language is key in Power BI for data analytics.
Recommended Reading and Learning Resources
To get better at m code tutorial and power bi m language, check out Microsoft’s official documentation. It has detailed guides on syntax, functions, and best practices. Also, join online communities and forums for real-world examples, tips, and advanced tutorials.
With these resources and practice, you can keep improving your skills. This will help you use the Power Query M formula language to its fullest.
FAQ: Power Query M Formula Language
What is Power Query M?
Power Query M is a special programming language for Excel and Power BI. It helps users transform data from different sources. This makes data handling easier and more efficient.
What are the advantages of using Power Query M?
Using Power Query M brings many benefits. It automates tasks and gives detailed control over data. Users can write scripts to modify data as needed.
How do I access the Power Query Editor?
To start with Power Query M, open the Power Query Editor in Excel or Power BI. Just click “Transform Data” in the ribbon. The M code will show up in the Formula Bar or Advanced Editor window.
What is the syntax of Power Query M?
The syntax of M Language is straightforward. It uses let expressions and functions defined with =>. Variables are denoted by # and parameters can be typed. It’s all about being clear and precise.
What data types does Power Query M support?
Power Query M works with many data types. These include numbers, text, dates, and times. It also handles lists and records. You can convert types using functions like Number.From() or Date.From().
How do I filter and sort data in Power Query M?
Filtering data in Power Query M is easy. Use the Table.SelectRows() function to set conditions. Sorting is done with Table.Sort(), which lets you order data by one or more columns.
How can I group and aggregate data in Power Query M?
Grouping data in Power Query M is simple. Use Table.Group() to group rows by key columns. You can then use functions like List.Sum() or List.Average() for aggregation.
What are the conditional logic options in Power Query M?
Power Query M offers several conditional logic options. You can use if-then-else statements for simple decisions or the Switch function for more complex ones. These help make data transformations dynamic and flexible.
How do I create custom functions in Power Query M?
Creating custom functions in Power Query M is easy. You can define them within a query or in separate modules. Functions can take parameters, making them more versatile.
How do I handle errors in Power Query M?
Handling errors in Power Query M is crucial. It involves identifying and managing common errors like syntax mistakes or type mismatches. Use try-otherwise expressions and provide clear error messages to handle these issues effectively.