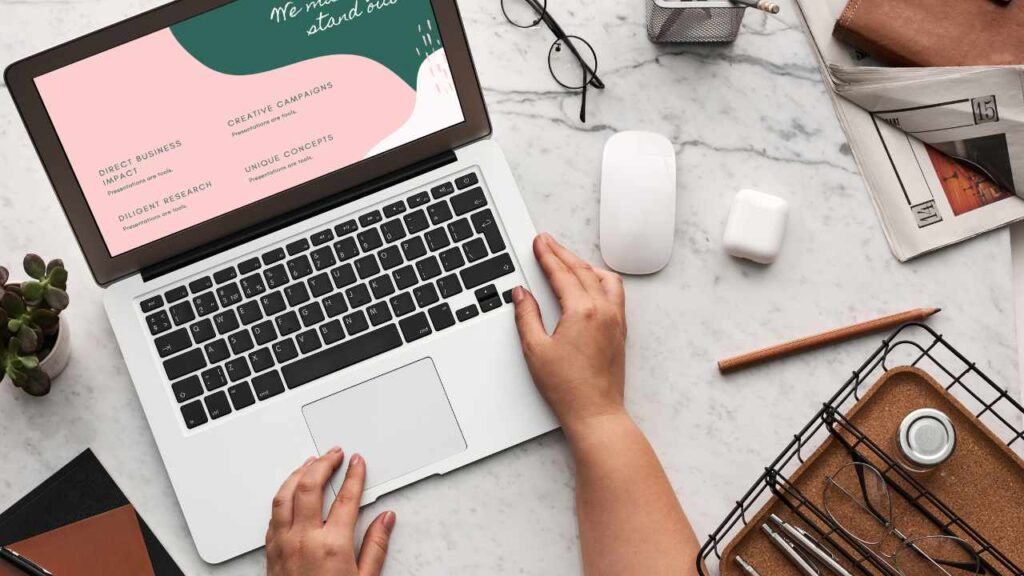
How To Use Vlookup In Excel | Learn More: How to Convert Excel to PDF Easily
Hey, friends! My name is Jitendra and I am an Excel trainer. Welcome to my blog where I will guide you through a step by step tutorial on how to use Vlookup in Excel. Whether you are a beginner or just need a refresher, then this tutorial is perfect for you.
What is Vlookup?
Vlookup stands for vertical lookup. It is used to search for a specific value in a vertical column and retrieve information from other columns in the same row. This powerful function can save you a lot of time and effort when working with large datasets.
Step 1: Enter the Vlookup Formula
To start using Vlookup, you need to enter the formula in a cell. Let’s say you have a table with employee IDs, names, departments, and salaries. We want to find the salary of a specific employee based on their ID.
Type the following formula: =VLOOKUP(lookup_value, table_array, col_index_num, [range_lookup])
Now, let’s break down the formula:
- lookup_value: This is the value (number, text, reference, or a name or a logical value) you want to search for in the first column of the table. (This value means you want search from other data).
- table_array: This is the range of cells that contains your data. Make sure the lookup value is in the first column of this range.
- col_index_num: This is the number of the column from which you want to retrieve the information. For example, if you want to retrieve the salary, which is in the third column, you would enter 3 here.
- [range_lookup]: This is an optional parameter, Enter FALSE for an exact match (you can enter “0” zero) or TRUE for an approximate match (you can enter “1”). In most cases, you’ll want to use FALSE “0”.
Step 2: Enter the Lookup Value
Now that we have understood the formula, let’s move on to entering the lookup value. In our example, we want to find the salary of an employee. So, we will enter the employee ID as the lookup value.
Select the cell where you want the result to appear and type the employee ID.
Step 3: Select the Table Array
The table array is the range of cells that contains your data. In our example, it is the range that includes the employee IDs, names, departments, and salaries.
Select the range of cells that make up the table array. Start from the first cell of the first column and end with the last cell of the last column.
Step 4: Enter the Column Index Number
The column index number is the number of the column from which you want to retrieve the information. In our example, we want to retrieve the salary, which is in the third column. So, we will enter 3 as the column index number.
Step 5: Enter [range_lookup]
The [range_lookup] parameter is optional. In most cases, you’ll want to enter FALSE for an exact match. This means that the lookup value must be an exact match to a value in the first column of the table.
Type FALSE to specify an exact match.
Step 6: Press Enter
After entering all the required values in the formula, press Enter. The result will be the salary of the employee with the specified ID.
Dealing with Errors
While using Vlookup, you may encounter errors. One common error is when the lookup value does not exist in the first column of the table. In this case, you will see an error message.
To resolve this error, make sure the lookup value is correct and exists in the table. Double-check your spelling and ensure that the lookup value is an exact match.
That’s it! You have now learned how to use Vlookup in Excel. It’s a powerful tool that can help you retrieve information quickly and efficiently. Practice using Vlookup with different datasets to become more comfortable with it.
Thank you for reading my blog! If you found this tutorial helpful, please leave a comment and let me know. Feel free to share this blog with your friends who might find it interesting. Happy Excel-ing!
Jitendra Excel Trainer



Pingback: How to Calculate the Number of Days Between Two Dates in Excel