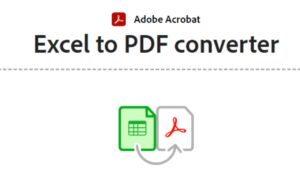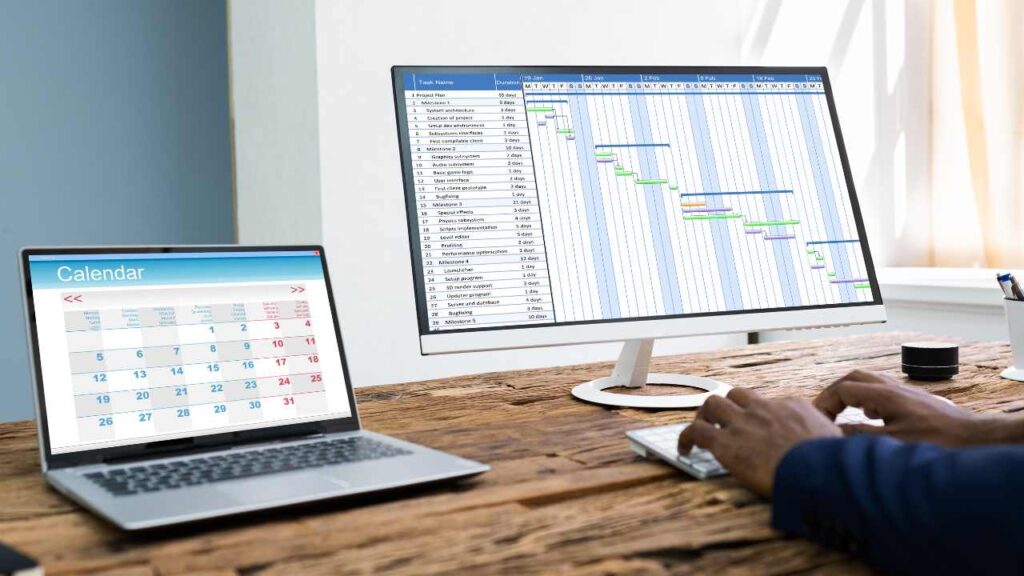
Google Sheets Tutorial for Beginners | Learn More: How to Use XLOOKUP in Excel ?
Google Sheets is a free online spreadsheet application that lets you create, edit, and share spreadsheets with anyone. You can use Google Sheets for various purposes, such as data analysis, budgeting, project management, invoicing, and more. Google Sheets is part of Google Workspace, which also includes other apps like Google Docs, Google Slides, Google Forms, and Google Drive.
In this Google Sheets tutorial for beginners, you will learn how to get started with spreadsheets and how to use some of the basic features and functions of Google Sheets. By the end of this tutorial, you will be able to:
- Create and open a spreadsheet.
- Enter and format data.
- Use formulas and functions.
- Add charts and graphs.
- Share and collaborate on a spreadsheet.
How to Create and Open a Spreadsheet (Google Sheets Tutorial)
To create a new spreadsheet, you need to have a Google account. If you don’t have one, you can sign up for free here. Once you have a Google account, follow these steps to create a new spreadsheet:
- Go to sheets.google.com and sign in with your Google account.
- Click on the + button in the top left corner to create a new blank spreadsheet. You can also choose from various templates, such as budget, invoice, schedule, etc.
- Give your spreadsheet a name by clicking on the Untitled spreadsheet text in the top left corner and typing a new name.
- Your spreadsheet will be automatically saved to your Google Drive, which is a cloud storage service that lets you access your files from any device.
To open an existing spreadsheet, you can either:
- Go to sheets.google.com and sign in with your Google account. You will see a list of your recent spreadsheets. Click on the one you want to open. You can also search for a spreadsheet by typing its name in the search box.
- Go to drive.google.com and sign in with your Google account. You will see a list of your files and folders. Navigate to the folder where your spreadsheet is stored and click on it to open it. You can also search for a spreadsheet by typing its name in the search box.
Read More Articles
- 10 Real-Life Examples of Using ChatGPT for Excel Tasks
- Master Pivot Table Google Sheets Like a Pro
- Unlock the Power of DAX: Top 10 DAX Functions In Power BI
- Power BI DAX Functions List: Your Essential Guide to Power BI Success
- Power BI DAX Functions List With Examples: A Comprehensive List of Functions
How to Enter and Format Data (Google Sheets Tutorial)
A spreadsheet consists of a grid of cells, which are organized into rows and columns. Each cell can contain data, such as text, numbers, dates, or formulas. You can enter data into a cell by clicking on it and typing. You can also copy and paste data from another source, such as a website, a document, or another spreadsheet.
To format data, you can use the toolbar at the top of the spreadsheet, which has various options, such as:
- Font: You can change the font type, size, color, and style of the data in a cell or a range of cells.
- Alignment: You can change the horizontal and vertical alignment of the data in a cell or a range of cells. You can also wrap, merge, or rotate the data.
- Number: You can change the number format of the data in a cell or a range of cells. You can choose from various formats, such as currency, percentage, date, time, etc. You can also apply custom formats, such as decimal places, separators, symbols, etc.
- Borders: You can add, remove, or change the color and style of the borders around a cell or a range of cells.
- Fill: You can fill a cell or a range of cells with a solid color or a gradient. You can also apply conditional formatting, which changes the color of a cell or a range of cells based on certain criteria, such as value, formula, text, etc.
- Clear: You can clear the data, format, or both from a cell or a range of cells.
How to Use Formulas and Functions (Google Sheets Tutorial)
A formula is an expression that performs a calculation or an operation on the data in a cell or a range of cells. A function is a predefined formula that performs a specific task, such as summing, averaging, counting, etc. You can use formulas and functions to manipulate, analyze, and visualize the data in your spreadsheet.
To enter a formula or a function, you need to start with an equal sign (=) and then type the formula or the function name, followed by the arguments in parentheses. The arguments are the values or references that the formula or the function uses to perform the calculation or the operation. For example, the formula =A1+A2 adds the values in cells A1 and A2, and the function =SUM(A1:A10) adds the values in the range A1 to A10.
You can use the following symbols and operators in your formulas:
- + for addition
- – for subtraction
- * for multiplication
- / for division
- ^ for exponentiation
- % for percentage
- & for concatenation
- = for equality
- <> for inequality
- > for greater than
- < for less than
- = for greater than or equal to
- <= for less than or equal to
You can use the following functions in your formulas:
- SUM for adding
- AVERAGE for averaging
- COUNT for counting
- MIN for finding the minimum
- MAX for finding the maximum
- IF for testing a condition
- AND for testing multiple conditions
- OR for testing multiple conditions
- NOT for reversing a condition
- VLOOKUP for looking up a value in a table
- HLOOKUP for looking up a value in a table
- INDEX for returning a value from a table
- MATCH for returning the position of a value in a table
- CONCATENATE for joining text
- LEFT for extracting text from the left
- RIGHT for extracting text from the right
- MID for extracting text from the middle
- LEN for finding the length of text
- LOWER for converting text to lowercase
- UPPER for converting text to uppercase
- PROPER for capitalizing text
- TRIM for removing extra spaces from text
- SUBSTITUTE for replacing text
- FIND for finding text
- SEARCH for finding text
- DATE for creating a date
- TIME for creating a time
- NOW for returning the current date and time
- TODAY for returning the current date
- WEEKDAY for returning the day of the week
- MONTH for returning the month
- YEAR for returning the year
- DAY for returning the day
- HOUR for returning the hour
- MINUTE for returning the minute
- SECOND for returning the second
- RAND for generating a random number
- RANDBETWEEN for generating a random number between two numbers
You can find more functions and their descriptions by clicking on the fx button in the formula bar, or by going to the Insert menu and selecting Function.
How to Add Charts and Graphs (Google Sheets Tutorial)
A chart or a graph is a visual representation of the data in your spreadsheet. You can use charts and graphs to show trends, patterns, comparisons, and relationships among the data. Google Sheets offers various types of charts and graphs, such as:
- Column chart: A chart that uses vertical bars to show the values of the data.
- Bar chart: A chart that uses horizontal bars to show the values of the data.
- Line chart: A chart that uses lines to show the changes in the data over time.
- Area chart: A chart that uses shaded areas to show the changes in the data over time.
- Pie chart: A chart that uses slices to show the proportions of the data.
- Donut chart: A chart that uses rings to show the proportions of the data.
- Scatter chart: A chart that uses dots to show the relationship between two sets of data.
- Bubble chart: A chart that uses bubbles to show the relationship between three sets of data.
- Histogram: A chart that uses bars to show the frequency distribution of the data.
- Box plot: A chart that uses boxes and whiskers to show the summary statistics of the data.
- Waterfall chart: A chart that uses bars to show the cumulative effect of the data.
- Funnel chart: A chart that uses trapezoids to show the stages of a process.
- Gauge chart: A chart that uses a dial to show the progress of a value towards a goal.
- Geo chart: A chart that uses a map to show the geographic distribution of the data.
- Org chart: A chart that uses boxes and lines to show the hierarchical structure of an organization.
- Treemap chart: A chart that uses rectangles to show the hierarchical structure of the data.
To add a chart or a graph to your spreadsheet, follow these steps:
- Select the data that you want to use for the chart or the graph. You can select a single cell, a range of cells, a row, a column, or the entire spreadsheet.
- Go to the Insert menu and select Chart. A default chart or graph will be created based on the type and the layout of the data. You can also choose a specific type of chart or graph from the Chart editor sidebar, which will appear on the right side of the spreadsheet. You can also click on the Chart type button in the toolbar to choose a specific type of chart or graph.
- Customize your chart or graph by using the options in the Chart editor sidebar. You can change the title, legend, axes, gridlines, labels, colors, fonts, and other elements of your chart or graph. You can also apply filters, sort, and pivot the data in your chart or graph.
- Move, resize, or delete your chart or graph by using the handles around the chart or graph. You can also right-click on the chart or graph and select Move to own sheet to place it on a separate sheet, or select Delete chart to remove it from the spreadsheet.
How to Share and Collaborate on a Spreadsheet (Google Sheets Tutorial)
One of the best features of Google Sheets is that you can share and collaborate on a spreadsheet with other people in real time. You can control who can access, view, edit, or comment on your spreadsheet, and you can see the changes and comments made by others as they happen. You can also chat with your collaborators, revert to previous versions, and publish your spreadsheet to the web.
To share and collaborate on a spreadsheet, follow these steps:
- Click on the Share button in the top right corner of the spreadsheet. A dialog box will appear where you can enter the email addresses of the people you want to share the spreadsheet with. You can also click on the Get link button to copy the link to the spreadsheet and share it with anyone.
- Choose the level of access you want to give to the people you share the spreadsheet with. You can choose from the following options:
- Viewer: Can view the spreadsheet, but cannot edit or comment on it.
- Commenter: Can view and comment on the spreadsheet, but cannot edit it.
- Editor: Can view, edit, and comment on the spreadsheet, and can also share it with others.
- Viewer: Can view the spreadsheet, but cannot edit or comment on it.
- Click on the Done button to share the spreadsheet. You will see the names and icons of the people who are currently viewing or editing the spreadsheet in the top right corner of the spreadsheet. You can also see the changes and comments made by others in real time, and you can reply to or resolve the comments by clicking on them.
- Click on the Chat button in the top right corner of the spreadsheet to open a chat window where you can chat with your collaborators. You can also use emojis, stickers, and attachments in your chat messages.
- Click on the File menu and select Version history to see the history of the changes made to the spreadsheet. You can also name, restore, or delete any version of the spreadsheet by clicking on the More button next to the version name.
- Click on the File menu and select Publish to the web to publish your spreadsheet to the web. You can choose to publish the entire spreadsheet or a specific sheet, and you can choose to publish it as a web page or an embeddable code. You can also choose to update the published version automatically or manually, and you can stop publishing at any time.
I hope you enjoyed this Google Sheets tutorial for beginners and learned how to get started with spreadsheets. If you have any questions, comments, or feedback, please feel free to leave them below. And don’t forget to share this blog post with your friends and family who want to learn more about Google Sheets. Thank you for reading and happy spreadsheeting! 😊
: Google Sheets: Free Online Spreadsheets for Personal Use : Google Workspace (formerly G Suite): Business Collaboration Tools : Google Drive: Cloud Storage & File Backup for Photos, Docs & More : Create & name a Google spreadsheet – Computer – Docs Editors Help : Enter & edit data – Computer – Docs Editors Help : Format numbers in a spreadsheet – Computer – Docs Editors Help : Add formulas & functions – Computer – Docs Editors Help : Create & edit a chart or graph – Computer – Docs Editors Help : Share & collaborate on a spreadsheet – Computer – Docs Editors Help : Chat with people in a spreadsheet – Computer – Docs Editors Help : See the history of changes made to a file – Computer – Docs Editors Help : Publish & embed Google Docs, Sheets, Slides & Forms – Computer – Docs Editors Help