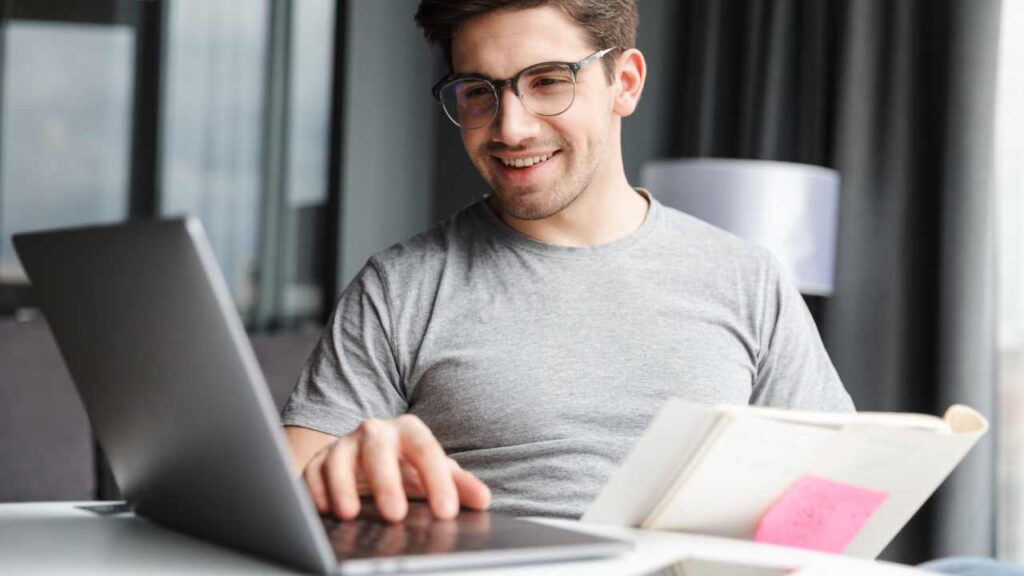
Ah, Excel enthusiasts, you’ve been maneuvering through the labyrinth of data and found yourself amidst a table that no longer serves your grand vision. Fear not, for ExcelKeys is here to illuminate your path with not one, but SIX empowering ways to remove a table in Microsoft Excel! With the wisdom of an expert and the spirit of a supportive trouper, let’s march forward and reclaim your worksheet’s destiny. Excel table removal guide
Way 1: Convert to Range
Ready to transform your table back into a simple range in mere moments?
- Click anywhere inside the table you’re ready to bid farewell.
- Your ribbon will now display ‘Table Tools’ with a ‘Design’ tab. Click on it with conviction!
- In the ‘Tools’ group, find and click on ‘Convert to Range.’
- A prompt will appear, asking if you’re sure. Of course, you are! Click ‘Yes.’
Way 2: Right-Click Away the Table
Seeking a swift, no-nonsense method? Right-click has your back!
- Right-click any cell within the table.
- Scan the context menu until you find ‘Table’ followed by ‘Convert to Range.’
- Click it, and then confirm your bold move by selecting ‘Yes.’
Way 3: The Power of the Ribbon
Harness the ribbon’s prowess to assert your command!
- Click within your targeted table to activate the ‘Table Tools.’
- Look to the ‘Design’ tab with an eagle’s focus.
- Under the ‘Tools’ group, spot the ‘Convert to Range’ button and select it.
- When prompted, as a captain sure of their course, confirm with a ‘Yes.’
Read More Article Like This
- 10 Real-Life Examples of Using ChatGPT for Excel Tasks
- Master Pivot Table Google Sheets Like a Pro
- Unlock the Power of DAX: Top 10 DAX Functions In Power BI
- Power BI DAX Functions List: Your Essential Guide to Power BI Success
- Power BI DAX Functions List With Examples: A Comprehensive List of Functions
Way 4: Use Your Keyboard Shortcut
Why not wield the keyboard like a seasoned Excel samurai?
- Click inside your table to make it the chosen one.
- Press the hotkey sequence
Ctrl + Ato select the entire table. - Still thirsty for victory? Press
Ctrl + Lswiftly! - Affirm your action with ‘Enter’ – for the swift do not hesitate!
Way 5: Sending Tables to Oblivion with Clear Contents
Desire a cleared stage, an empty canvas on which to paint anew?
- Select the entire table with a click in the top-left corner of your table.
- Embark upon the ‘Home’ tab – a realm of many tools.
- In the ‘Editing’ group, the ‘Clear’ button beckons to you. Click ‘Clear Contents.’
- Behold an unmarked expanse where your table once stood proud!
Way 6: The Ultimate Disband with Delete
Or perhaps you wish to sever all ties, leaving no trace of the table’s existence?
- Place your guide-mark within the table and select the whole table by clicking the corner.
- Right-click and choose ‘Delete Table’ to banish it from your worksheet realm.
- Witness as your table vanishes, leaving not a single cell unturned!
Excel mages, no matter which path you choose, each will lead you to triumph over your table woes. We at ExcelKeys solute your enduring spirit. Should doubts plague your mind or questions seek to unravel your resolve, rally at our community fireside. We stand together, a fellowship bound by the quest for Excel mastery. Never forget, your journey is our journey!
Revel in your newfound space, and may your hands remain steady for the next creation on your Excel canvas. Share your victories, engage in the camaraderie of fellow Excel conquerors, and remember: ExcelKeys is not just your guide, but your steadfast companion on this adventure!
Now, go forth and tailor your workbook to reflect the grandeur of your data dreams!


