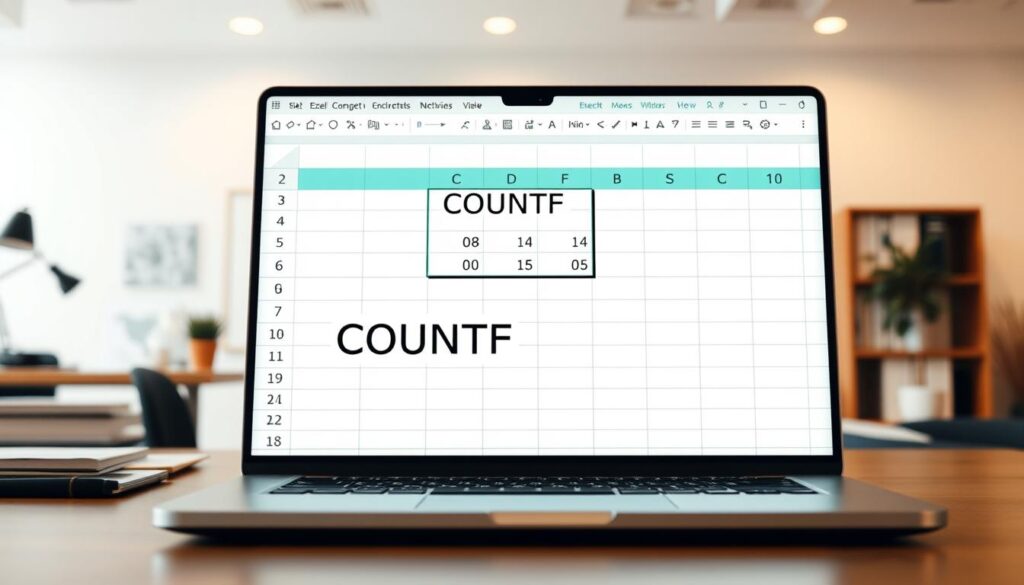
Are you tired of searching through seas of empty cells in your Excel spreadsheets? Finding non-blank cells is key to good data analysis. It helps you focus on important data and avoid wrong results. How to Use Excel Countif Is Not Blank
The COUNTIF function makes this easier. It helps you count cells with data quickly. This makes analyzing your data simpler and more efficient.
Key Takeaways
- Understand the importance of Excel Countif Is Not Blank cells in Excel for accurate data analysis.
- Learn how to use the COUNTIF function to identify cells with data.
- Improve your data analysis skills by focusing on meaningful information.
- Discover how to avoid common pitfalls when working with data in Excel.
- Enhance your productivity by streamlining your data analysis process.
Understanding the COUNTIF Function in Excel
To manage and analyze data in Excel, knowing the COUNTIF function is key. It counts cells that match certain conditions. This turns raw data into useful insights.
Basic Syntax and Structure
The COUNTIF function is easy to use: COUNTIF(range, criteria). Range is the cells you’re counting, and criteria is the condition. For example, to count non-blank cells in A1:A10, use COUNTIF(A1:A10, “”).
COUNTIF can handle different criteria, like numbers, expressions, and text. Knowing how to set up your criteria is important for using COUNTIF well.
How COUNTIF Differs from Other Counting Functions
Excel has many counting functions, like COUNT, COUNTA, and COUNTIF. COUNT counts numbers, and COUNTA counts non-blank cells. But COUNTIF counts cells based on specific criteria.
COUNTIF is better for specific counting tasks. For example, it can count non-blank cells. This makes it great for checking data and doing analysis.
Why You Need to Excel Countif Is Not Blank
countif not blank cells in Excel is key to better data handling. It’s crucial for many business tasks, like checking data, tracking form completions, and analyzing data. This helps make better decisions and keeps data accurate.
Common Business Scenarios
In business, Excel is used for big data management and analysis. Counting non-blank cells is important in many situations:
Data Validation and Cleaning
It’s important to have complete and accurate data. Counting non-blank cells helps check if all needed fields are filled. This keeps your data reliable.
Form Completion Tracking
Tracking form completions is easier with non-blank cell counts. It shows how many responses you have and who hasn’t finished. This is great for surveys, feedback forms, and sign-ups.
Data Analysis Benefits
Counting non-blank cells also helps in data analysis. It lets you:
- Assess data completeness: See how much data you have for analysis.
- Identify trends: Spot patterns in your data based on values.
- Make informed decisions: Use non-blank cell counts to trust your data insights.
Excel Countif Is Not Blank: The Fundamental Approach
Learning the COUNTIF function is essential for counting non-blank cells in Excel. This function is great for counting cells based on certain criteria. To count non-blank cells, use the “<>” operator, which means “not equal to” and counts cells that are not blank. countif excel not blank
The “” Operator Explained
The “<>” operator is key for a COUNTIF formula to count non-blank cells. It tells the cell not to be blank. Using “<>” in a COUNTIF function means “not equal to blank,” so it counts all cells with any value, like text, numbers, or dates.
Understanding the “<>” Operator
- It is used to denote “not equal to.”
- When used with a blank string, it effectively means “not blank.”
- It is essential for counting cells that contain any type of data.
Using COUNTIF with “” for Non-Blank Cells
To count non-blank cells with COUNTIF, you need to know the basic formula and how to use it.
Basic Formula Structure
The basic COUNTIF formula for non-blank cells is: COUNTIF(range, “<>”). “Range” is the cells you want to count. This formula counts all cells in the range that are not blank. excel count if not blank
| Formula Component | Description |
|---|---|
| range | The range of cells to be counted. |
| “<>” | The criteria that specifies non-blank cells. |
Practical Application
Using COUNTIF with “<>” for non-blank cells works in many situations. For example, it can count survey responses or data set entries.
For instance, if you have survey responses in column A from A1 to A100, use COUNTIF(A1:A100, “<>”) to count the responses.
Practical Example
| Survey Response | Status |
|---|---|
| Responded | Not Blank |
| Blank | |
| Responded | Not Blank |
| COUNTIF Formula | =COUNTIF(A2:A4, “<>”) |
| Result | 2 |
Step-by-Step Guide to Using countif not blank Cells
To use the COUNTIF function for non-blank cells in Excel, follow this guide. The COUNTIF function helps count cells based on certain criteria. It makes data analysis easier.
Setting Up Your Data Range
First, set up your data range correctly. Make sure your data is in a single block without gaps. This makes it simpler to use the COUNTIF function.
Tips for Setting Up Your Data Range:
- Ensure data is in a continuous range.
- Avoid blank rows or columns within the data range.
- Use headers to define the data range clearly.
Applying the COUNTIF Formula
To count non-blank cells, use the COUNTIF function with the “” operator. This means “not equal to.” The formula is COUNTIF(range, criteria), where “range” is your data and “criteria” is “” for non-blank cells.
Interpreting the Results
After using the COUNTIF formula, you’ll see how many non-blank cells there are. This info is useful for many tasks, like checking data completeness or counting entries.
| Data Range | COUNTIF Formula | Result |
|---|---|---|
| A1:A10 | =COUNTIF(A1:A10, “<>”) | 8 |
| B1:B20 | =COUNTIF(B1:B20, “<>”) | 15 |
Common Mistakes When Using excel countif not blank
When using Excel’s COUNTIF function, many people make mistakes. These errors can lead to wrong results. It’s important to know these mistakes to do good data analysis.
Forgetting to Include Quotation Marks
One big mistake is forgetting to put quotation marks around the criteria. For example, =COUNTIF(A1:A10, <>) without them will cause an error. The right way is =COUNTIF(A1:A10, "<>"). This small mistake can really affect your count.
Incorrect Range Selection
Another mistake is picking the wrong range for COUNTIF. Make sure you choose the whole area you want to count. For instance, if you’re checking A1 to A10, use =COUNTIF(A1:A10, "<>"). Picking A2:A10 instead will miss A1’s data. countif is not blank
Misunderstanding What Counts as “Blank”
Many people get confused about what’s considered “blank” in Excel. It’s key to know the difference between empty cells and those with spaces or zeros.
Spaces vs. True Blanks
Cells with spaces are not blank to COUNTIF with “<>”. For example, a cell with just a space is counted as not blank.
Zero Values vs. Empty Cells
Also, zeros are different from empty cells. COUNTIF counts zeros as not blank. Knowing this helps get accurate counts.
| Cell Content | COUNTIF(<>) Result |
|---|---|
| Empty | Not Counted |
| Space | Counted |
| Zero | Counted |
As Excel expert John Green says,
“The key to mastering Excel functions lies in understanding their nuances and potential pitfalls.”
Knowing these common mistakes helps use COUNTIF better. This ensures more precise data analysis and reports. countif is not blank
Advanced Techniques: Combining COUNTIF with Other Functions
Excel shines when you mix functions, and COUNTIF is a key player. It works well with other Excel functions to solve many data analysis problems.
Using COUNTIF with IF Statements
Combining COUNTIF with IF statements is very powerful. It lets you apply conditions based on cell counts. For example, you can check if more than 5 cells are not blank.
Example: Imagine tracking task completion status. COUNTIF with IF can alert you when a set number of tasks are done.
Nesting COUNTIF in Complex Formulas
Nesting COUNTIF in other functions makes complex formulas possible. You can use it in SUMPRODUCT to count cells that meet several criteria.
Example Formula: =SUMPRODUCT((A1:A10<>"")*(B1:B10="Yes")) counts rows where A1:A10 is not blank and B1:B10 is “Yes”.
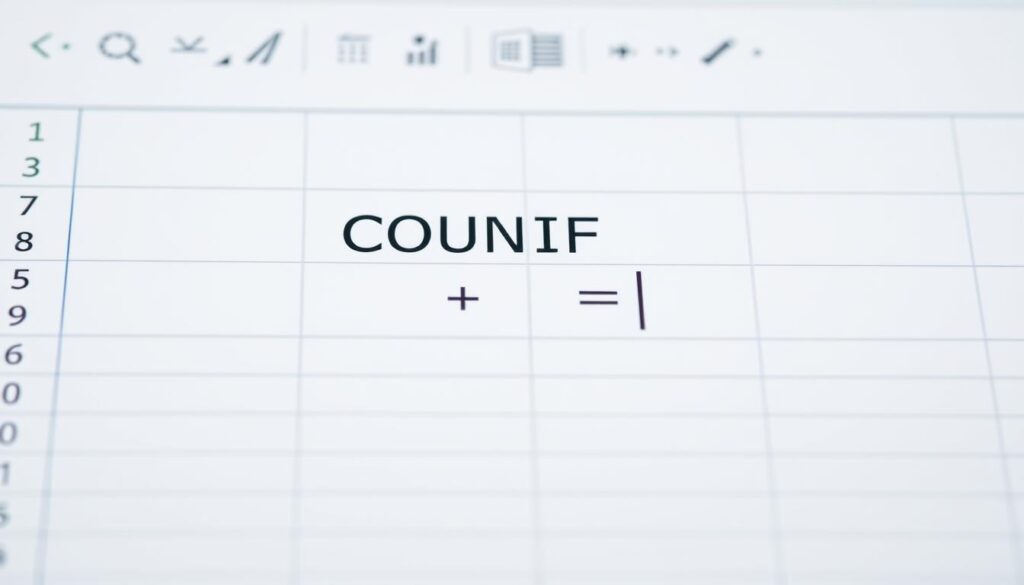
Array Formulas and COUNTIF
COUNTIF is great in array formulas for complex calculations. Array formulas work on data sets, giving you single or multiple values.
Tip: Press Ctrl+Shift+Enter (in older Excel versions) to enter COUNTIF in an array formula.
Learning these advanced techniques boosts your Excel skills. It makes your data analysis better, making your work more efficient and accurate.
COUNTIFS vs. COUNTIF is not blank
Understanding the difference between COUNTIF and COUNTIFS in Excel is key for good data analysis. Both functions count cells based on criteria, but COUNTIFS can handle more conditions.
When to Use COUNTIFS Instead
COUNTIF is great for counting cells with one criterion. But for tasks with many criteria, COUNTIFS is better. It lets you set up several ranges and criteria, making it perfect for detailed checks.
Key benefits of using COUNTIFS include:
- Ability to handle multiple criteria ranges
- Flexibility in data analysis with various conditions
- Enhanced precision in counting cells that meet complex criteria
Multiple Criteria Examples
Using countif not empty cells means setting up ranges and criteria. For example, you can count non-blank cells in one column and specific values in another.
Counting Non-Blank Cells That Meet Specific Conditions
To count non-blank cells in column A where column B values are over 10, use: =COUNTIFS(A:A, "", B:B, ">10"). This formula finds cells in column A that are not blank and have values over 10 in column B.
Combining Blank and Non-Blank Criteria
COUNTIFS can also handle both blank and non-blank criteria. For instance, to count rows where column A is not blank and column C is blank, use: =COUNTIFS(A:A, "", C:C, ""). This shows COUNTIFS’s ability to handle different data conditions.
Excel experts say, “Using COUNTIFS can make your data analysis easier. It lets you get deeper insights into your data.”
“The ability to apply multiple criteria makes COUNTIFS an indispensable tool for anyone working with complex datasets in Excel.”
| Function | Single Criterion | Multiple Criteria |
|---|---|---|
| COUNTIF | Yes | No |
| COUNTIFS | Yes | Yes |
Practical Examples of COUNTIF for Non-Empty Cells
Excel’s COUNTIF function is more than just for counting. It’s great for tracking inventory and analyzing survey data. Counting non-blank cells is key in many business and data analysis tasks.
Bill Jelen, aka MrExcel, once said, “The key to getting the right answer in Excel is asking the right question.” COUNTIF is essential for counting non-blank cells.
Inventory Management Applications
In inventory management, COUNTIF helps track items in stock. For example, if you list products with their quantities, =COUNTIF(range, "") counts items with quantities entered.
Survey Data Analysis
When analyzing surveys, COUNTIF counts respondents’ answers. It’s great for understanding response rates and survey design issues.
For example, to count answers to a question, use COUNTIF with the “” operator. This counts non-blank cells in the relevant column.
Project Management Tracking
In project management, COUNTIF tracks task status. It counts non-blank cells in a column for task completion or updates. This quickly shows how many tasks are done or updated.
For instance, in a project plan with a task status column, =COUNTIF(status_range, "") counts updated tasks.
Troubleshooting COUNTIF Non-Blank Cell Issues
Dealing with COUNTIF formulas for non-blank cells can be tricky. Knowing the common problems helps make it easier. COUNTIF can sometimes show wrong results when checking for non-blank cells in Excel.
Dealing with Hidden Characters
Hidden characters like spaces or non-printable symbols can mess up COUNTIF results. They can make a cell look blank when it’s not, or the other way around.
Finding and Removing Spaces
Spaces in cells are a common problem. To find cells with spaces, use the COUNTIF function with a wildcard. To get rid of spaces, use Find and Replace or the TRIM function.
Using TRIM with COUNTIF
The TRIM function removes extra spaces from text. It works well with COUNTIF to make sure it finds non-blank cells right.
Formula Not Counting as Expected
At times, COUNTIF might not count cells as you expect. This could be because of picking the wrong range or not knowing what a “non-blank” cell is.
| Issue | Cause | Solution |
|---|---|---|
| COUNTIF not counting cells | Incorrect range selected | Verify the range selected in the COUNTIF formula |
| COUNTIF counting blank cells | Cells contain hidden characters | Use TRIM to remove hidden characters |
| COUNTIF not working as expected | Formula syntax error | Check the formula syntax and quotation marks |
By knowing and fixing these common problems, you can solve COUNTIF non-blank cell issues in Excel.
Excel COUNTIF for Different Data Types
Excel’s COUNTIF function is key for working with various data types. It helps count cells based on criteria, useful for text, numbers, and dates. This function is a must for data analysis in Excel.
Mastering COUNTIF for different data types makes data analysis easier. It helps users summarize and analyze their data efficiently.
Counting Non-Blank Text Cells
To count non-blank text cells, use =COUNTIF(range, “”) . This formula finds cells with text or any characters, marking non-blank cells.
For example, to count text in product names in cells A1:A10, use =COUNTIF(A1:A10, “”) .
Counting Non-Blank Numeric Cells
COUNTIF also counts cells with numbers. The formula =COUNTIF(range, “”) works here too. But for numbers only, you might need other functions or =COUNT(range) .
In cells A1:A10 with various data, =COUNT(A1:A10) counts numbers.
Counting Non-Blank Date Cells
Dates in Excel are numbers, so counting them is similar to numbers. Use =COUNTIF(range, “”) for all non-blank cells. For dates, combine COUNTIF with ISNUMBER and DATE functions.
To count date cells in A1:A10, use =COUNTIF(A1:A10, “”) . For a precise check, try =SUMPRODUCT(–ISNUMBER(A1:A10)) , assuming dates are numbers.
| Data Type | COUNTIF Formula | Description |
|---|---|---|
| Text | =COUNTIF(A1:A10, “<>”) | Counts non-blank text cells |
| Numeric | =COUNT(A1:A10) | Counts cells containing numbers |
| Date | =SUMPRODUCT(–ISNUMBER(A1:A10)) | Counts cells containing dates |
Excel Version Compatibility for COUNTIF Functions
Working with Excel means knowing how different versions handle the COUNTIF function. This function counts cells that meet certain criteria, like being non-blank. But, its use can change with each Excel version.
Differences Between Excel Versions
Over time, Excel has grown, with each version adding new features. The COUNTIF function is common, but its use can vary. For example, older Excel versions might handle the “” operator differently than newer ones.
Mostly, COUNTIF functions work the same across versions for simple tasks like counting non-blank cells. Yet, knowing version-specific quirks is key for complex formulas or when sharing spreadsheets.
Online Excel vs. Desktop Applications
Excel Online and desktop apps like Excel 2019 or 2021 differ in what they can do. The COUNTIF function is available in Excel Online, but it might not work the same as in desktop versions.
| Excel Version | COUNTIF Functionality | COUNTIF with “<>” Operator |
|---|---|---|
| Excel 2019 | Fully Supported | Works as Expected |
| Excel 2021 | Fully Supported | Works as Expected |
| Excel Online | Supported with Some Limitations | Generally Works as Expected |
In summary, while COUNTIF functions are mostly the same across Excel versions, knowing the differences is important. This knowledge helps in making spreadsheets that work well across different platforms. Whether you’re using Excel Online or a desktop app, being informed can improve your data analysis.
Alternative Methods to Count Non-Blank Cells
Excel has more than just COUNTIF for counting non-blank cells. These alternatives offer more flexibility and power, especially for complex data analysis. They can be more effective than COUNTIF in certain situations.
Using COUNTA Function
COUNTA is a simple alternative to COUNTIF. It counts cells that are not empty in a range. The syntax is straightforward: =COUNTA(range). It’s great for quickly finding out how many cells have data in a dataset.
For example, in cells A1 through A10, =COUNTA(A1:A10) will show how many cells have data. This includes numbers, text, and errors.
Using SUMPRODUCT for Complex Scenarios
SUMPRODUCT is useful for complex counting tasks. The formula =SUMPRODUCT(–(A1:A10″”)) counts non-blank cells in A1:A10. It’s great for counting cells based on multiple criteria or with arrays.
Bill Jelen, an Excel expert, says SUMPRODUCT is very versatile. It can handle array operations without needing to enter as an array formula. This makes it perfect for complex counting tasks.
“The versatility of SUMPRODUCT lies in its ability to handle multiple arrays and perform calculations that would otherwise require complex array formulas.”
Power Query Solutions
Power Query is great for advanced data analysis. You can load your data into a query, filter out blank cells, and then count the remaining rows. This method is ideal for large datasets and when you need to transform data further.
| Method | Description | Use Case |
|---|---|---|
| COUNTA | Counts non-blank cells in a range | Simple counting tasks |
| SUMPRODUCT | Counts non-blank cells with flexibility for multiple criteria | Complex counting tasks with multiple conditions |
| Power Query | Counts non-blank cells after filtering and transforming data | Advanced data analysis and large datasets |
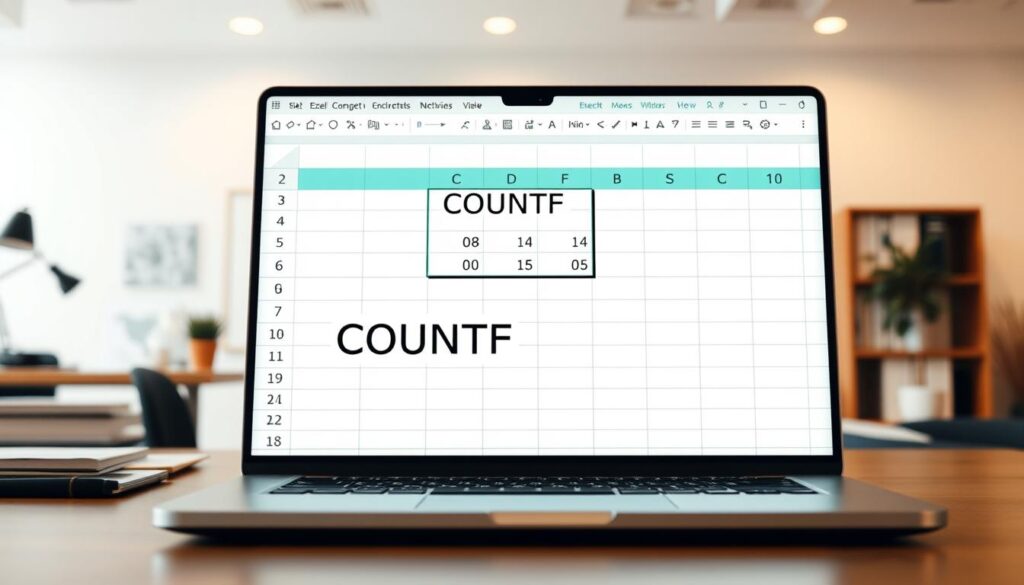
Conclusion
Learning how to use the COUNTIF function is key for good data analysis in Excel. It helps you count cells that are not empty. This skill is vital for managing data well.
The COUNTIF function is easy to use but very powerful. It’s not just for counting. It helps you analyze data based on certain rules. This is useful for tracking items, studying surveys, or managing projects.
When you mix COUNTIF with other Excel functions, you can make complex formulas. This lets you meet your data analysis needs. Knowing how to use “countif not empty” helps you make better decisions with your data.
This article has shown you how flexible the COUNTIF function is. Using it with real data will help you get better at Excel. It’s all about practice and using it in different ways.
FAQ: Excel Countif Is Not Blank
What is the syntax for using COUNTIF to count is not blank cells in Excel?
To use COUNTIF, you need to know the syntax. It’s COUNTIF(range, criteria). For non-blank cells, use COUNTIF(range, “”) or COUNTIF(range, “?*”).
How does COUNTIF differ from COUNTA when counting non-blank cells?
COUNTIF needs specific criteria. COUNTA counts all non-blank cells without criteria. COUNTIF is more flexible, while COUNTA is simpler.
Can COUNTIF be used with multiple criteria to count non-blank cells?
For multiple criteria, use COUNTIFS. It lets you set up multiple ranges and criteria.
Why doesn’t my COUNTIF formula work when counting non-blank cells?
Issues include missing quotation marks or wrong range selection. Also, what you think is a blank cell might not be. Make sure your criteria and range are correct.
How do I count non-blank cells that contain specific text using COUNTIF?
Use COUNTIF(range, “specific_text”) for specific text. Wildcards like “*” can match any characters before or after the text.
Is COUNTIF compatible across different Excel versions?
Yes, COUNTIF works in all Excel versions. It’s available in older and newer versions, and online and desktop apps. There might be small differences or limitations.
Can I use COUNTIF to count non-blank cells based on multiple conditions?
For multiple conditions, use COUNTIFS. It counts cells that meet criteria in different ranges.
How do I troubleshoot COUNTIF not counting cells as expected?
Look for hidden characters and check the range. Make sure the criteria are right. TRIM can remove hidden spaces.
Are there alternative methods to COUNTIF for counting non-blank cells?
Yes, you can use COUNTA for a simple count. SUMPRODUCT is good for complex scenarios. Power Query is for advanced analysis.
Can COUNTIF count non-blank cells containing different data types?
Yes, COUNTIF counts non-blank cells of any type with the “” criteria. But, you might need specific criteria for certain data types.


