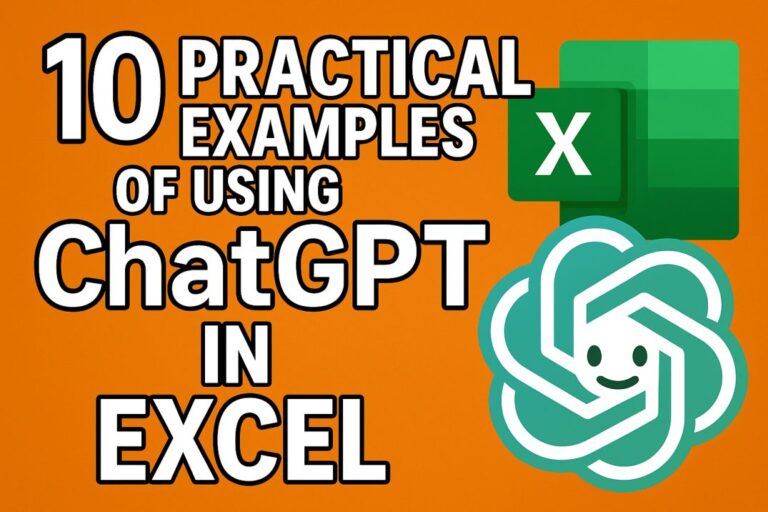Percentages play a critical role in data analysis, helping you interpret and understand various datasets more effectively. Mastering Excel formulas for percentage calculations can significantly enhance your efficiency and accuracy.
In this article, you’ll learn:
- Basic percentage calculation: Understanding the simple formula
=A1/B1. - Commonly used Excel formulas: Exploring different scenarios like percentage increase/decrease, finding a percentage of a total, and calculating percent change.
- Formatting tips: How to format numbers as percentages for better visual clarity.
- Conditional formatting: Utilizing conditional formatting to highlight key data points.
- Practical applications: Real-world examples such as calculating sales tax and determining discounts.
By the end of this guide, you’ll be well-equipped with essential Excel percentage tips and tricks to streamline your data analysis tasks.
Understanding Basic Percentage Calculation in Excel
Mastering the basic percentage formula is essential for accurate data analysis. The fundamental formula used in Excel is =A1/B1. Here’s a breakdown of its components:
A1: Represents the part or the numerator.B1: Represents the whole or the denominator.
For instance, if you want to determine what percentage 20 is of 50, you would input =20/50 in an Excel cell. This calculation yields 0.4, which equates to 40%.
Understanding these basic calculations is crucial before advancing to more complex techniques. This foundational knowledge ensures accuracy and helps you build upon it effectively.
Commonly Used Excel Formulas for Percentage Calculations
1. Basic Percentage Formula: Part Over Whole Calculation
The basic percentage formula in Excel is essential for conducting part-over-whole calculations. This formula is structured as =A1/B1, where A1 represents the part and B1 signifies the whole. By using this formula, you can quickly determine what percentage one number is of another.
Components of the Basic Percentage Formula:
- Part (Numerator): The component or segment you want to analyze.
- Whole (Denominator): The total or complete value from which the part is derived.
Examples to Illustrate Different Scenarios:
- Calculating a Simple Percentage:
- Suppose you want to find out what percentage 30 is of 150. You would input
=30/150, which results in0.2or 20%. - Determining Exam Scores:
- If a student scored 45 out of a possible 60 points on an exam, you can calculate the percentage by entering
=45/60. This yields0.75or 75%. - Business Metrics:
- To determine what percentage of total sales a particular product contributed, say Product A sold 200 units out of a total sales of 800 units, the formula would be
=200/800, resulting in0.25or 25%.
Understanding these fundamental calculations provides a solid foundation for more advanced percentage formulas in Excel, such as calculating increases, decreases, and changes between values.
2. Percentage Increase and Decrease: Formulas for Financial Forecasting
Understanding how to calculate percentage increases and decreases is crucial for financial forecasting. These calculations provide a straightforward way to forecast financial changes and make data-driven decisions, which is essential for effective budget management as outlined in this GAO report.
Percentage Increase Formula
To estimate the increase in value, you use the formula =B18 * (1 + Percentage). For instance, if you’re projecting an 8% growth in sales from a current value of $1,000 located in cell B18, your formula would be =B18 * 1.08. This results in $1,080, indicating an $80 increase.
Percentage Decrease Calculation
Conversely, to calculate a decrease, the formula is =B18 * (1 - Percentage). If you expect an 8% drop from the same $1,000 value in cell B18, you write =B18 * 0.92. This gives $920, reflecting an $80 decrease.
Practical applications of these formulas are widespread:
- Budget Adjustments: When adjusting annual budgets based on projected increases or decreases.
- Price Changes: For calculating new prices after applying a specific percentage discount or markup.
- Revenue Projections: Estimating future revenues by applying expected growth rates as detailed in various economic forecasts such as those provided by the CBO.
3. Finding a Percentage of a Total: Total Sales Calculation Formula
Calculating a specific percentage amount from a total is a fundamental skill in Excel. The formula you would use is =Total * Percentage. This formula enables you to determine portions of a whole, which is essential for various financial calculations.
Example: Calculating Commission or Discounts
Imagine you need to calculate a sales commission. If the total sales are in cell B18 and the commission rate is 8%, the formula would be:
excel =B18 * 0.08
For more detailed guidance on calculating commissions in Excel, remember that these calculations help in understanding how much commission should be paid or how much discount applies, making it easier to manage finances effectively.
Similarly, calculating discounts follows the same principle. If an item costs $200 and there’s a 15% discount, you can find the discount amount using:
excel =200 * 0.15
This basic percentage formula is versatile and widely used in business scenarios like budgeting, forecasting, and financial analysis. The ability to quickly get percentage values in Excel enhances your data processing efficiency significantly.
For further clarification, always remember that the formula structure remains consistent: multiply the total by the desired percentage value. If you’re interested in learning more about how to do percentages in Excel, there are numerous resources available online.
4. Calculating Percent Change Between Two Values: Comparing Values Using Percent Change Formula
Understanding the percent change formula is crucial for comparing values over time or between different datasets. The basic formula is:
=(New Value - Old Value) / Old Value
This formula helps you determine the percentage change between two values, making it easier to analyze trends and performance.
Components of the Percent Change Formula
- New Value: The more recent value or the one you’re comparing against.
- Old Value: The initial value or the one you’re comparing from.
By subtracting the old value from the new value, you get the absolute change. Dividing this result by the old value gives you the relative change in percentage terms.
Example with Month-Over-Month Financial Data
Suppose you have financial data where November earnings are in cell B2 and December earnings are in cell C2. To find the percent change from November to December, use:
=(C2 - B2) / B2
If November’s earnings were $5,000 and December’s earnings were $6,000, your formula would be:
=($6,000 - $5,000) / $5,000
This results in 0.20, which translates to a 20% increase.
Practical Usage
- Financial Analysis: Compare monthly or yearly revenues using various financial performance measures.
- Performance Metrics: Track improvements in key performance indicators (KPIs), such as those outlined in this list of 18 key performance indicators.
- Budgeting: Assess changes in expenditure over time.
Mastering this formula allows you to quickly and accurately evaluate changes, enhancing your data analysis skills in Excel.
Formatting Numbers as Percentages in Excel for Visual Clarity
Formatting percentages in Excel ensures your data is easily understood at a glance. Here’s how you can do it:
Using the Percent Style Button
- Select the cells you want to format.
- Go to the Home tab on the Ribbon.
- In the Number group, click the Percent Style button.
This action converts your numbers into percentages, multiplying values less than one by 100 and adding a percentage sign.
Using the Format Cells Dialog Box
- Select the cells you want to format.
- Right-click and choose Format Cells from the context menu.
- In the Format Cells dialog box, go to the Number tab.
- Select Percentage from the list on the left.
- Set the desired number of decimal places and click OK.
This method offers more control over how your percentages are displayed, allowing for customization such as decimal precision.
Using these techniques enhances visual clarity and ensures that your data communicates effectively.
Using Conditional Formatting for Effective Data Analysis with Percentages in Excel
Conditional formatting in Excel with percentages enhances your data analysis by visually highlighting key insights. This technique allows you to apply specific formatting rules based on percentage values, making it easier to identify patterns and trends.
To apply conditional formatting:
- Select the Range: Highlight the cells containing the percentage values you want to analyze.
- Navigate to Conditional Formatting: Go to the Home tab and click on the Conditional Formatting dropdown menu.
- Choose a Rule Type:
- Highlight Cells Rules: Useful for marking cells above or below certain percentage thresholds.
- Top/Bottom Rules: Ideal for identifying top or bottom percentages in a data set.
- Data Bars, Color Scales, Icon Sets: These options provide visual gradients or icons based on percentage ranges, offering a quick visual summary of your data.
Example
If you want to highlight all percentages above 75% in green:
- Select the range of cells (e.g.,
A1:A10). - Click on Conditional Formatting > Highlight Cells Rules > Greater Than.
- Enter
0.75(since 75% is represented as 0.75 in Excel). - Choose a green fill color and click OK.
This process immediately highlights all relevant cells, providing a clear visual cue for high-performing metrics.
Practical Applications of Percentage Formulas in Real-World Scenarios Using Excel
Calculating Sales Tax Based on a Total Price Using Percentages in Excel
When managing finances, calculating sales tax is essential. Here’s a step-by-step guide to calculate sales tax using percentages in Excel:
- Enter the total price: In cell
A1, input your total price. For example,$100. - Sales tax rate: In cell
B1, input the sales tax rate as a percentage. For example,8%. - Calculate the sales tax:
- Use the formula
=A1 * B1to find the amount of sales tax. - Enter this formula in cell
C1. Based on our example, it will be=100 * 0.08.
- Total amount including tax:
- Add the sales tax to the total price.
- Use
=A1 + C1in cellD1to get the final amount.
Here’s how it looks in Excel:
| A B C D Total | Tax Rate | Sales Tax | Total with Tax |
| $100 | 8% | =A1 * B1 | =A1 + C1 |
By following these steps, you can efficiently calculate and manage sales tax using Excel formulas.
Conclusion: Mastering Percentages in Excel for Improved Efficiency
Mastering the Excel formula for percentage enhances your efficiency and accuracy in data management. Key points discussed include:
- Basic percentage calculation:
=A1/B1 - Percentage increase/decrease:
=B18 * (1 + Percentage)/=B18 * (1 - Percentage) - Finding a percentage of a total:
=Total * Percentage - Calculating percent change between two values:
=(New Value - Old Value) / Old Value - Formatting numbers as percentages
- Utilizing conditional formatting
Practicing these skills regularly transforms your data analysis tasks, making your workflow smoother and more precise.
FAQs (Frequently Asked Questions)
What is the basic formula for calculating percentages in Excel?
The basic formula for calculating percentages in Excel is =A1/B1, where A1 represents the part and B1 represents the whole. This formula allows you to determine what percentage a specific value is of a total.
How can I calculate a percentage increase or decrease in Excel?
To calculate a percentage increase in Excel, you can use the formula =B18 * (1 + Percentage). For a percentage decrease, use =B18 * (1 - Percentage). These formulas are useful for financial forecasting and analyzing changes over time.
What formula do I use to find a percentage of a total sales amount?
To find a specific percentage of a total sales amount, you can use the formula =Total * Percentage. This is commonly used for calculating commissions or discounts based on total sales.
How do I calculate percent change between two values in Excel?
You can calculate percent change between two values using the formula =(New Value - Old Value) / Old Value. This formula helps in analyzing changes in financial data, such as comparing month-over-month performance.
What are some tips for formatting numbers as percentages in Excel?
To format numbers as percentages in Excel, you can use the Percent Style button on the Home tab or access the Format Cells dialog box. This enhances visual clarity and makes it easier to interpret percentage data.
How can I apply conditional formatting based on percentages in Excel?
You can apply conditional formatting rules based on percentage values by selecting your data range, going to Conditional Formatting under the Home tab, and setting rules that highlight cells according to their percentage values. This helps improve data analysis.