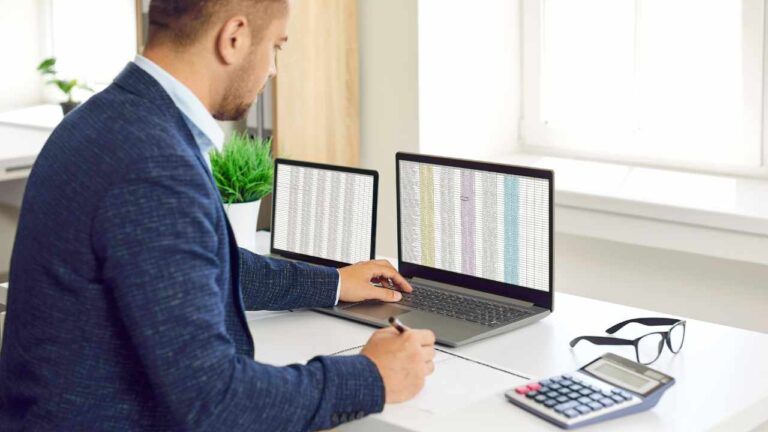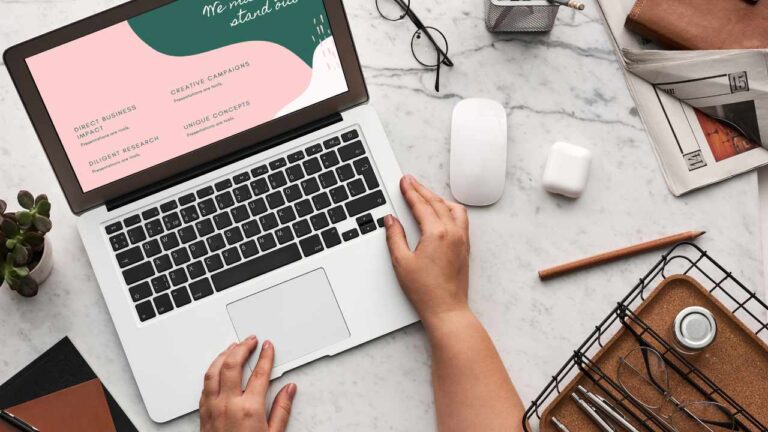The XLOOKUP formula is a powerful new function in Excel designed to replace the older VLOOKUP. This innovative feature simplifies data retrieval tasks by providing enhanced flexibility and functionality.
Key advantages of using XLOOKUP over its predecessor include:
- Bidirectional Searching: Unlike VLOOKUP, which only searches to the right, XLOOKUP can search both left and right of the lookup array.
- Default Exact Match: XLOOKUP defaults to returning exact matches, reducing errors and simplifying the lookup process.
- Support for Wildcards: This allows for more complex searches, accommodating diverse data needs.
- Multiple Returns: XLOOKUP can return multiple items from a single formula, making it suitable for comprehensive data analysis.
With these features, transitioning from VLOOKUP to XLOOKUP can significantly enhance your efficiency in handling Excel functions.
Understanding the XLOOKUP Formula
The XLOOKUP function is a versatile Excel lookup function designed to simplify and enhance data retrieval tasks. It allows users to search for a specified value in a range or an array and return a corresponding value from another range or array.
Key Features of XLOOKUP:
- Bidirectional Search: Unlike VLOOKUP and HLOOKUP, which restrict searches to rightward or downward movements, XLOOKUP can search both left and right. This capability eliminates the need for rearranging data.
- Exact Match by Default: The default behavior of XLOOKUP is to return exact matches. In contrast, VLOOKUP requires additional parameters to find approximate matches, increasing complexity.
- Wildcard Support: XLOOKUP facilitates complex searches with wildcards, allowing for flexible criteria when searching for data.
- Multiple Return Values: This function can return multiple items from a single formula, providing more comprehensive results compared to VLOOKUP, which typically returns only one value.
Comparison with Older Functions
When comparing XLOOKUP with its predecessors:
- VLOOKUP: Limited to searching rightward; requires sorted data for approximate matches.
- HLOOKUP: Similar limitations as VLOOKUP but operates horizontally.
- INDEX/MATCH: More flexible than VLOOKUP but involves more complex syntax.
XLOOKUP streamlines these processes, making it the superior choice for modern data retrieval in Excel.
Using the XLOOKUP Formula in Excel: A Step-by-Step Guide
The XLOOKUP syntax is structured to facilitate efficient data retrieval. The basic formula format is:
=XLOOKUP(lookup_value, lookup_array, return_array, [if_not_found], [match_mode], [search_mode])
Breakdown of Arguments
- Mandatory Arguments
- lookup_value: The value you want to search for.
- lookup_array: The range or array containing the values to search.
- return_array: The range or array from which to return a value.
- Optional Arguments
- if_not_found: Specifies what to return if no match is found (defaults to #N/A).
- match_mode: Determines how the match is performed (0 for exact match, -1 for exact match or next smaller, 1 for exact match or next larger).
- search_mode: Dictates the search direction (1 for first-to-last, -1 for last-to-first).
Practical Examples
- For a simple lookup scenario:
- =XLOOKUP(“Apple”, A2:A10, B2:B10)
- This retrieves the corresponding value from column B where “Apple” is found in column A.
- To handle cases where a match might not exist:
- =XLOOKUP(“Orange”, A2:A10, B2:B10, “Not Found”)
- Here, “Not Found” will be displayed if “Orange” isn’t in the lookup range.
- For a more complex search using wildcards:
- =XLOOKUP(“*berry”, A2:A10, B2:B10, “No Match”, 2)
- This example searches for any value ending with “berry” and returns the relevant result.
Understanding these components of the XLOOKUP formula in Excel enhances your capability to retrieve data efficiently and accurately.
Advantages of XLOOKUP Over VLOOKUP
XLOOKUP brings several benefits that significantly enhance data retrieval tasks compared to VLOOKUP. Key advantages include:
- Flexibility in Searching: Unlike VLOOKUP, which only searches to the right of the lookup array, XLOOKUP allows you to search both left and right. This feature expands your options when working with data arranged in various formats.
- Default Behavior for Matches: XLOOKUP defaults to returning exact matches. You can also modify it to find the next larger or smaller value, providing greater control over your results. This flexibility makes it easier to work with different datasets without needing additional functions.
- Support for Wildcards and Complex Searches: XLOOKUP supports wildcards, enabling more sophisticated search criteria. This functionality is particularly useful for users who need to retrieve data based on partial matches or specific patterns.
- Ability to Return Multiple Items: One standout feature is XLOOKUP’s capability to return multiple items within a single formula. In contrast, VLOOKUP typically returns only one value at a time. This characteristic makes XLOOKUP ideal for complex data analysis where multiple results are necessary.
These advantages position XLOOKUP as a modern solution for efficient data management in Excel, streamlining your workflow and enhancing overall productivity.
Practical Example: Using XLOOKUP to Streamline Data Retrieval Tasks
Implementing the XLOOKUP function can greatly enhance your Excel data retrieval tasks. Here’s a step-by-step guide using a practical example.
Scenario
Imagine you have a sales report with the following columns:
- Product ID
- Product Name
- Sales Amount
You want to find the sales amount for a specific product name.
Step-by-Step Guide
- Set Up Your Data
| Product ID Product Name Sales Amount 101 | Widget A | $500 |
| 102 | Widget B | $700 |
| 103 | Widget C | $300 |
- Use the XLOOKUP Formula In cell E2, enter the following formula: excel =XLOOKUP(“Widget B”, B2:B4, C2:C4, “Not Found”)
- Understanding the Formula
lookup_value: “Widget B”lookup_array: B2:B4 (Product Names)return_array: C2:C4 (Sales Amount)if_not_found: “Not Found” (custom message if no match)
Results
After entering the formula, you will see $700 in cell E2, which denotes the sales amount for Widget B.
This application of XLOOKUP not only simplifies fetching data but also minimizes errors compared to traditional methods.
Transitioning from VLOOKUP to XLOOKUP: Tips for Success
Switching from VLOOKUP to XLOOKUP can present several challenges:
- Syntax Changes: Users may struggle with the new syntax and structure of XLOOKUP.
- Understanding Features: Familiarity with the additional features and arguments in XLOOKUP is crucial.
- Mindset Shift: Adjusting to the flexibility of searching left or right can take time.
To facilitate a smooth transition, consider these practical tips:
- Hands-On Practice: Create sample spreadsheets using both VLOOKUP and XLOOKUP.
- Utilize Resources: Explore online tutorials and videos that specifically address the differences between VLOOKUP and XLOOKUP.
- Experiment with Scenarios: Test complex lookup scenarios to understand how XLOOKUP simplifies data retrieval.
- Engage with Community: Join Excel forums or social media groups where users share tips and experiences related to upgrading Excel skills.
Adopting these strategies will enhance your proficiency with XLOOKUP, making your data retrieval tasks more efficient.
Limitations and Considerations for Using XLOOKUP in Excel
When considering XLOOKUP, it’s essential to be aware of its limitations and compatibility issues.
1. Availability
XLOOKUP is not accessible in older versions of Excel, specifically 2016 and 2019. Users of these versions will need to rely on VLOOKUP or other alternatives for their data retrieval tasks.
2. Preference for Familiarity
Some users might still prefer using VLOOKUP or INDEX/MATCH due to familiarity with these functions. Transitioning to a new function can involve a learning curve, leading some to stick with the tools they know best.
3. Specific Use Cases
In scenarios where simple lookups suffice, VLOOKUP’s straightforward approach may be adequate. Users might find that the additional features of XLOOKUP are not necessary for their specific needs.
Understanding these limitations ensures you make informed decisions about which function best suits your requirements in Excel.
Conclusion
Using the XLOOKUP function makes data retrieval tasks more efficient.
Summary of XLOOKUP Benefits:
- Flexibility: Search both left and right of the lookup array.
- Default Behavior: Returns exact matches, with options for next larger/smaller values.
- Complex Searches: Supports wildcards for intricate queries.
- Multiple Results: Returns several items in one formula.
The future of data lookup in Excel is bright, with functions like XLOOKUP leading the way toward more advanced capabilities. Transitioning to this powerful tool positions you for success in managing and analyzing data efficiently.
FAQs (Frequently Asked Questions)
What is the XLOOKUP formula in Excel?
The XLOOKUP formula is a powerful new function in Excel designed to facilitate efficient data retrieval. It allows users to perform lookups in both horizontal and vertical arrays, providing greater flexibility compared to older functions like VLOOKUP and HLOOKUP.
How does XLOOKUP compare to VLOOKUP?
XLOOKUP offers several advantages over VLOOKUP, including bidirectional search capabilities, the ability to return multiple results, and improved error handling. While VLOOKUP only searches from left to right, XLOOKUP can search in both directions, making it more versatile.
What are the mandatory arguments for using XLOOKUP?
The mandatory arguments for the XLOOKUP function include ‘lookup_value’, which is the value you want to search for; ‘lookup_array’, which is the array where the function will look for the ‘lookup_value’; and ‘return_array’, which is the array that contains the values you want to retrieve.
Can I use XLOOKUP in older versions of Excel?
No, XLOOKUP is not available in older versions of Excel. It is a feature introduced in Excel for Microsoft 365 and Excel 2021. Users of earlier versions will need to rely on functions like VLOOKUP or INDEX/MATCH.
What are some practical examples of using XLOOKUP?
A simple example of using XLOOKUP would be: =XLOOKUP(‘Apple’, A2:A10, B2:B10), which would search for ‘Apple’ in the range A2:A10 and return the corresponding value from B2:B10. This can streamline data retrieval tasks significantly.
What should I consider when transitioning from VLOOKUP to XLOOKUP?
When transitioning from VLOOKUP to XLOOKUP, consider factors such as learning the new syntax, understanding its additional functionalities, and recognizing that while XLOOKUP provides more flexibility, some users may prefer VLOOKUP for its simplicity in straightforward lookup scenarios.