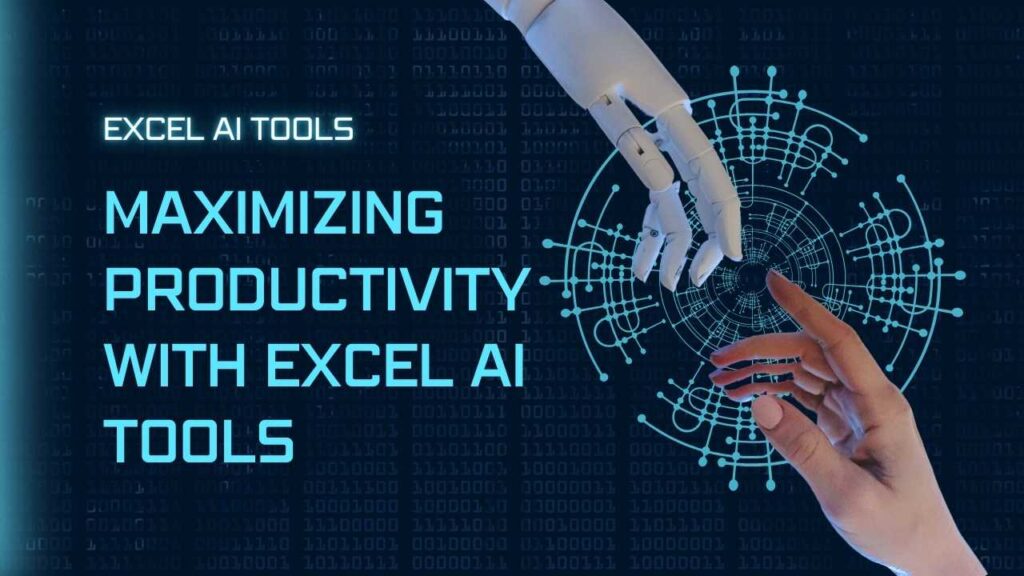
Maximizing Productivity With Excel AI Tools: A Comprehensive Guide
Ever driven on the highway of data analysis and wished for a faster, smoother ride? Buckle up, because we’re taking a deep dive into the fast lane with Excel AI Tools! Let us navigate the terrain together!
Bridging Excel and AI
Are you ready to supercharge your Excel skills and drive your productivity through the roof? With Excel AI Tools, the realm of intelligent analysis is no longer confined to tech giants and data scientists. It’s accessible to you, it’s accessible to all. In fact, it beckons you to step in and take the wheel.
What Are Excel AI Tools: Unleashing the Power of AI in Excel
Picture the classic tale of the meeting of two worlds. That’s exactly what Excel AI Tools bring to you – the fantastic union of Microsoft Excel’s traditional data management capabilities and the dynamism of Artificial Intelligence. Born out of a vision to revolutionize data analysis, these tools are quickly becoming the touchstone of efficient, accurate, and expedited data processing.
The All-Pervasive Significance of Excel AI Tools
Why, you may ask, do we need Excel AI Tools? Picture this: You’re in a maze of data, lost and fatigued. Now, imagine having an intelligent guide leading you through the labyrinth, offering you insights and painting the bigger picture. That’s the magic Excel AI Tools weave. They’re game-changers across industries, facilitating sound, data-driven decision making. They enable us to embrace the power of AI and usher in a seismic shift in how we approach data handling in Excel.
Riding the Wave: Understanding Different Excel AI Tools
Excel AI tools come in a varied spectrum, each with its unique superpower! From Ideas and Power Query to Automated Machine Learning and Natural Language Processing, there’s an array of features designed to make your interaction with data more streamlined and insights-oriented. Wondering how these tools compare with those of the competition? Let’s just say, it’s like pitting a superhero against an average Joe!
Choosing Your Champion: How to Select the Best Excel AI Tools
To select the most suitable Excel AI tool, you need to wear the analyst’s hat yourself! Consider the tool’s features, ease-of-use, pricing, and the support it offers. Remember, the best tool is the one that understands you and your needs, not just your data.
Read More Articles Like This:
- 10 Real-Life Examples of Using ChatGPT for Excel Tasks
- Master Pivot Table Google Sheets Like a Pro
- Unlock the Power of DAX: Top 10 DAX Functions In Power BI
- Power BI DAX Functions List: Your Essential Guide to Power BI Success
- Power BI DAX Functions List With Examples: A Comprehensive List of Functions
Final Thoughts: Racing Ahead with Excel AI
Embracing Excel AI tools is akin to embracing a turbocharged, data-driven future. The impact on your productivity and capacity to make informed decisions will be revolutionary. It’s time to step into the future, where AI and Excel join hands to transform your data journey!
What’s Next?
Are you ready to take the fast lane on your data analysis journey? Time to try, test, and triumph! Contact our team for a demo, avail of our free trial, and let your Excel mastery journey take flight with the power of AI! Remember, at ExcelKeys, we’re not just providing resources – we’re your co-pilot on this exhilarating journey!
Harness the Power of Power Query: A Step-by-Step Excel Guide
Hello, Excel enthusiasts and learners! Welcome back to ExcelKeys – your ally in the quest for Excel mastery. Today, we dive into the powerful, dynamic waters of Power Query.
Ready for today’s expedition? Let’s embark on this voyage of transformation, connection, and discovery!
Step 1: Launch Power Query
Kick-start Power Query by clicking on the ‘Data’ tab in the Excel ribbon – the main tool area at the top of your screen. Can you see ‘Get Data’ highlighted on the left side? Great! Click on it and begin your Power Query journey!
Step 2: Import Data
Select ‘From Other Sources’ and then, you guessed it, ‘From Power Query.’ Remember, Power Query can ingest data from various sources. Spread your wings – venture into CSV files, SQL databases, and more.
Step 3: Edit Your Query
After selecting your data, the ‘Power Query Editor’ will appear. How does it feel to hold such power in your hands? Within this Editor, you can perform various transformations. Need to delete columns or change data types? No problem. Power Query is your obedient servant.
Step 4: Apply Transformations
Grasp the ‘Transform’ tab, Excel enthusiasts! Here lies the magic of Power Query. This is your wand, capable of shifting, cleaning, and shaping your data to your command.
Step 5: Load Your Transformed Data
Finished your transformations? Click ‘Close & Load’ to send your query data back to Excel, ready to model, analyze, and visualize.
And there you have it, folks – the tremendous power of Power Query is now activated! With this tool in your skillset, no dataset is too complex, no examination too demanding!
Repetition is the key to mastering Power Query. So, dive in, start exploring, experimenting, and most importantly – enjoy the process.
Do you have any queries or thoughts in mind? Don’t forget, the ExcelKeys community is here to support you. Shoot your questions or share your experiences in the comments below – let’s learn, grow, and master Excel together!
Remember, at ExcelKeys, our goal is to empower you, building your Excel skills step-by-step. Remember, you’re not just learning…you’re becoming a master.
Keep shining, ExcelStars, and see you next time!


