
How to Convert Excel to PDF Easily and Quickly | Learn More: Microsoft Excel Quiz For Beginners
Excel To PDF: Excel is a powerful and versatile spreadsheet application that allows you to create, edit, and analyze data in various ways. However, sometimes you may need to share your Excel files with others who do not have the same software or version as you. Or you may want to prevent others from modifying or copying your data. In such cases, converting your Excel files to PDF format can be a great solution.
PDF stands for Portable Document Format, and it is a widely used file format that preserves the layout, formatting, and appearance of your document across different platforms and devices. PDF files are also more secure and compact than Excel files, and they can be easily viewed, printed, or shared online.
There are many ways to convert Excel to PDF, depending on your needs and preferences. In this blog post, we will introduce some of the most common and easy methods to do so, and also share some useful tools and websites that can help you with the conversion process.
Method 1: Use the Save As Option in Excel (Excel To PDF)
One of the simplest and most convenient ways to convert Excel to PDF is to use the built-in Save As option in Excel. This method allows you to convert your entire workbook or a specific worksheet to PDF, and also gives you some options to customize the output quality and size.
To use this method, follow these steps:
- Open the Excel file that you want to convert to PDF.
- Click on the File tab and select Save As from the menu.
- Choose a location where you want to save the PDF file, and enter a file name.
- In the Save as type drop-down list, select PDF (*.pdf).
- If you want to convert the entire workbook to PDF, select Entire Workbook in the Publish what section. If you want to convert only a specific worksheet, select Active sheet or select the sheet name from the list.
- If you want to adjust the output quality and size, click on the Options button and choose the desired settings. For example, you can choose to optimize the
PDF for standard or minimum size, or to include or exclude comments, headers, footers, and page numbers.
Click on Save to complete the conversion.
Method 2: Use the Export Option in Excel (Excel To PDF)
Another way to convert Excel to PDF is to use the Export option in Excel. This method is similar to the Save As option, but it also allows you to convert your Excel file to PDF and email it as an attachment, or to create a PDF and open it in Adobe Acrobat for further editing.
To use this method, follow these steps:
• Open the Excel file that you want to convert to PDF.
• Click on the File tab and select Export from the menu.
• Click on the Create PDF/XPS button.
• Choose a location where you want to save the PDF file, and enter a file name.
• In the Publish as PDF or XPS dialog box, select PDF (*.pdf) in the Save as type drop-down list.
• If you want to convert the entire workbook to PDF, select Entire Workbook in the Publish what section. If you want to convert only a specific worksheet, select Active sheet or select the sheet name from the list.
• If you want to adjust the output quality and size, click on the Options button and choose the desired settings. For example, you can choose to optimize the PDF for standard or minimum size, or to include or exclude comments, headers, footers, and page numbers.
• Click on Publish to complete the conversion.
• If you want to email the PDF file as an attachment, click on the Send button and choose Email as PDF Attachment from the menu. This will open your default email client and attach the PDF file to a new message.
• If you want to open the PDF file in Adobe Acrobat for further editing, click on the Open file after publishing checkbox before clicking on Publish.
Method 3: Use an Online Converter Tool (Excel To PDF)
If you do not have Excel installed on your computer, or if you want to convert Excel to PDF without using any software, you can use an online converter tool. There are many free and easy-to-use online tools that can help you convert Excel to PDF in a few clicks. However, you should be careful about the privacy and security of your data when using online tools, and always read the terms and conditions before uploading your files.
Here are some of the popular and reliable online tools that you can use to convert Excel to PDF:
Smallpdf: This is a popular online tool that lets you convert your Excel spreadsheets to PDF files quickly and easily. You can drag and drop your file, choose the output format, and download or share the PDF after one click. You can also use this tool to compress, edit, merge, split, and rotate your PDF files.
Adobe Acrobat: This is the official online tool from Adobe, the creator of the PDF format. You can use this tool to convert your Excel files to high-quality PDF files, and also access other features such as editing, signing, protecting, and organizing your PDF files. You can also use this tool to convert PDF files to other formats, such as Word, PowerPoint, and JPG.
Converter: This is a simple and fast online tool that allows you to convert various file formats, including Excel to PDF. You can upload your file, choose the output format, and download the PDF file in seconds. You can also use this tool to convert PDF files to other formats, such as Word, JPG, PNG, and PPT.
Conclusion:
Converting Excel to PDF is a useful and easy way to share, store, and protect your data. You can use different methods to convert Excel to PDF, depending on your needs and preferences. You can use the built-in options in Excel, such as Save As or Export, or you can use an online converter tool, such as Smallpdf, Adobe Acrobat, or Converter. We hope this blog post has helped you learn how to convert Excel to PDF easily and quickly. If you have any questions or feedback, please leave a comment below. Thank you for reading!
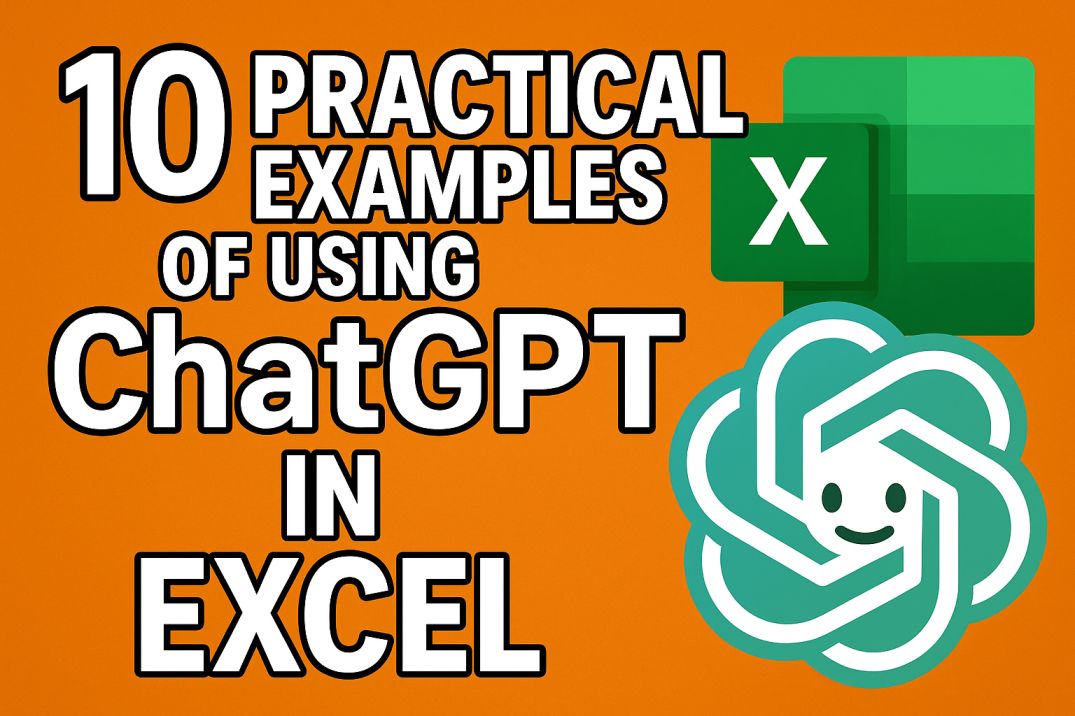
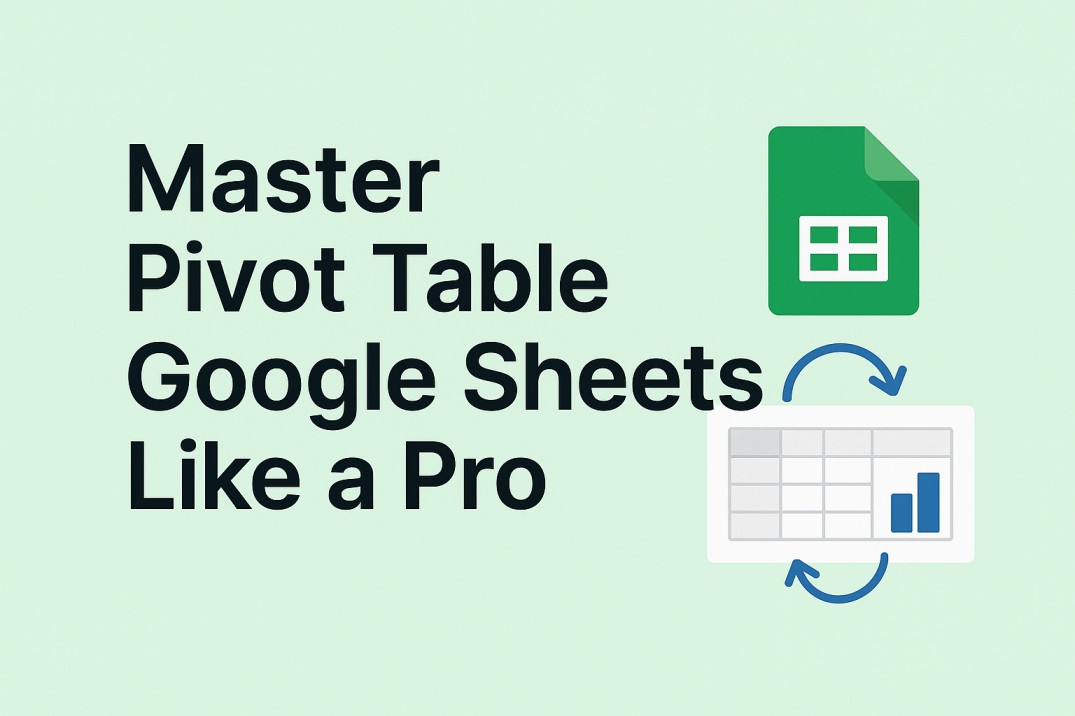




Pingback: How To Use Vlookup In Excel Step By Step Tutorial - ExcelKeys